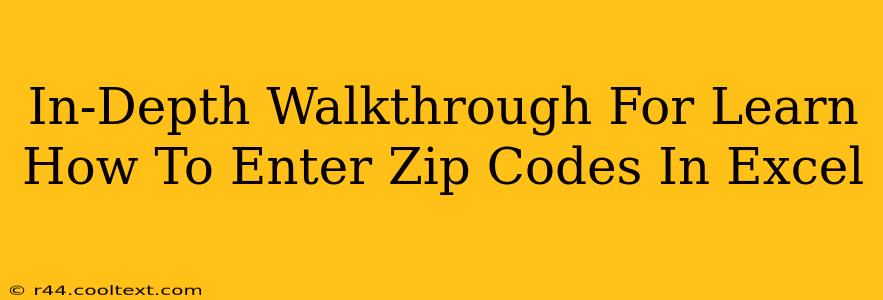Entering zip codes into Excel might seem straightforward, but optimizing the process for accuracy and efficiency is key. This comprehensive guide provides a step-by-step walkthrough, covering various techniques and troubleshooting common issues. We'll explore best practices to ensure your data remains clean and usable for analysis and reporting.
Understanding Zip Code Data in Excel
Before diving into the methods, let's understand how Excel handles zip codes. Zip codes are essentially numerical data, but their format (e.g., five digits, five digits plus four) can impact how they're treated within spreadsheets. Understanding this helps avoid common errors.
Data Validation for Accuracy:
One of the most important steps is implementing data validation. This feature ensures that only valid zip codes are entered.
- Open the Data Validation Dialog: Select the cells where you'll enter zip codes. Go to the "Data" tab and click "Data Validation".
- Set Criteria: Under "Settings," choose "Custom" from the "Allow" dropdown. In the "Formula" box, enter a formula that checks for the correct zip code format. For example, for 5-digit zip codes:
=LEN(A1)=5(assuming your data starts in cell A1) andISNUMBER(A1). For 5+4 zip codes, the validation is more complex and might require VBA (Visual Basic for Applications) or a more sophisticated formula. Alternatively, you can use a list of valid zip codes, found on the USPS website or other data providers. - Input Message: Provide an input message explaining the acceptable zip code format to guide users.
- Error Alert: Configure an appropriate error alert to inform users if they enter an invalid zip code.
Using the Paste Special Function:
If you're copying zip codes from another source, the Paste Special function can be incredibly useful:
- Copy the Zip Codes: Select the zip codes from the source.
- Paste Special: In Excel, right-click on the target cell and select "Paste Special".
- Choose "Text": This ensures that the zip codes are treated as text, preventing Excel from inadvertently formatting them as numbers and potentially losing leading zeros in 5+4 zip codes.
Advanced Techniques: Dealing with Variations in Zip Code Format
Zip codes in the US can appear in various formats: five-digit, five-digit plus four (zip+4), or even with hyphens. Maintaining consistency is crucial.
Text to Columns for Splitting Zip+4:
If you have zip+4 codes, you can use the "Text to Columns" feature to separate them into two columns:
- Select the Zip+4 Column: Highlight the column containing your zip+4 codes.
- Go to Data > Text to Columns: Choose "Delimited" and click "Next."
- Choose Delimiter: Select "Other" and enter a hyphen or space as the delimiter, depending on your data. Click "Next" and "Finish."
Formulas for Data Cleaning:
Excel formulas can help standardize your zip code formats. For example, you could use functions like LEFT, RIGHT, LEN, and TRIM to extract or manipulate parts of the zip code strings to ensure consistency.
Troubleshooting Common Issues
- Leading Zeros Lost: If you're losing leading zeros, ensure you are pasting the data as text.
- Data Type Errors: Incorrect data types can lead to calculation errors. Double-check that your zip codes are formatted as text.
- Invalid Zip Codes: Data validation is your best defense against this problem.
Best Practices for Zip Code Management in Excel
- Consistency: Maintain a consistent zip code format throughout your spreadsheet.
- Data Validation: Always use data validation to minimize errors.
- Regular Cleaning: Periodically review and clean your data to remove duplicates or inconsistencies.
- Documentation: Document your zip code format and any cleaning steps taken.
By following these steps and best practices, you'll efficiently and accurately manage zip codes within Excel, laying a solid foundation for reliable data analysis. Remember, clean data is crucial for accurate results!