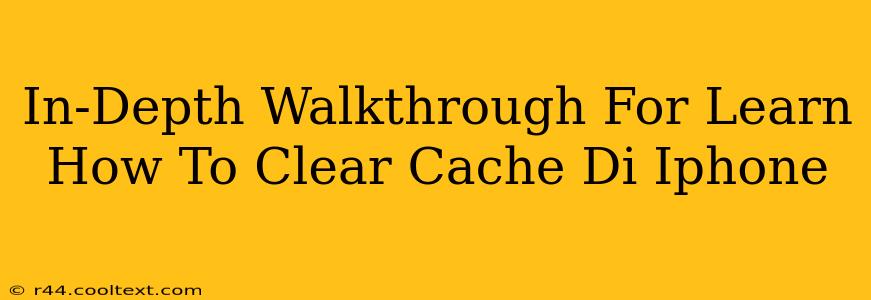Clearing your iPhone's cache can resolve various issues, from sluggish performance to app crashes. While iPhones don't have a single, centralized cache like some computers, several methods can help free up space and improve functionality. This guide provides a comprehensive walkthrough, explaining how to clear different types of cache on your iPhone.
Understanding iPhone Cache
Unlike computers, iPhones don't explicitly display a "cache" folder you can directly delete. Instead, various apps store temporary files and data that accumulate over time. This temporary data, often referred to as the app cache, contributes to slower performance and increased storage usage. Clearing this data involves different approaches depending on the specific app or system component.
Method 1: Clearing App Cache Individually
Many apps store their own cache data. Unfortunately, there's no universal method to clear this. The process varies from app to app. However, a common approach is to:
- Force Quit the App: Double-click the home button (or swipe up from the bottom and hold on newer iPhones) to access the app switcher. Swipe up on the app you want to clear the cache from to close it completely.
- Restart Your iPhone: A simple restart often clears temporary files held in memory.
- Check App Settings: Some apps have built-in settings to clear cache or data. Look for options like "Clear Cache," "Clear Data," or "Reset App." This is app-specific, and the exact wording and location vary.
Method 2: Deleting Browsing History and Website Data in Safari
Safari, Apple's default web browser, stores website data, cookies, and browsing history. Clearing this data can free up storage space and improve browsing speed. Here's how:
- Open Settings: Tap the "Settings" app icon.
- Select Safari: Scroll down and tap on "Safari."
- Clear History and Website Data: Tap "Clear History and Website Data." Confirm your choice when prompted.
Method 3: Offloading Unused Apps (Not the Same as Deleting)
Offloading an app removes the app itself from your device while preserving your data. When you reinstall the app, your data will be restored. This is a great way to free up significant space occupied by apps you rarely use.
- Locate the App: Find the app you want to offload in your app library.
- Press and Hold: Press and hold the app icon.
- Select "Offload App": A menu will appear; select "Offload App."
Method 4: Resetting Network Settings (Advanced)
This method should be used cautiously, as it resets all your network settings, including Wi-Fi passwords and VPN configurations. Use this only if you're troubleshooting persistent connectivity problems.
- Open Settings: Tap the "Settings" app icon.
- Select General: Tap "General."
- Select Transfer or Reset iPhone: Tap "Transfer or Reset iPhone."
- Select Reset: Tap "Reset."
- Select Reset Network Settings: Tap "Reset Network Settings." You'll need to re-enter your Wi-Fi passwords and other network information.
Improving iPhone Performance Beyond Cache Clearing
While clearing cache helps, optimizing your iPhone's performance involves more than just deleting temporary files. Consider these additional steps:
- Update iOS: Ensure your iPhone is running the latest version of iOS. Updates often include performance improvements.
- Uninstall Unused Apps: Completely delete apps you no longer use.
- Manage Photos and Videos: Photos and videos are significant storage consumers. Consider transferring them to iCloud or a computer.
By following these steps, you can effectively manage your iPhone's cache and maintain optimal performance. Remember to always back up your data before performing any significant resets or deletions.