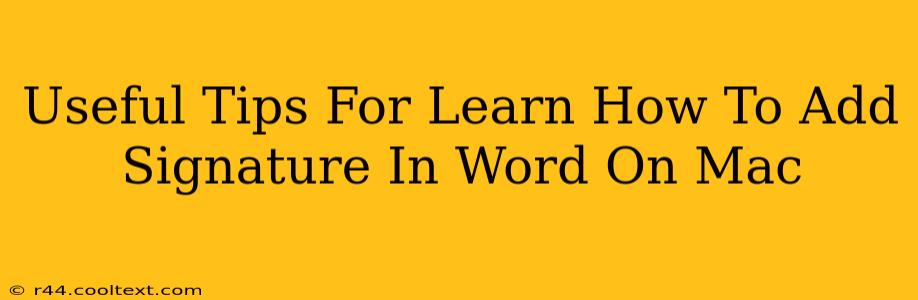Adding a signature to your Word documents on a Mac is easier than you might think! Whether you need a typed signature for quick emails or a scanned image of your handwritten signature for official documents, this guide provides clear, step-by-step instructions. We'll cover various methods, ensuring you find the perfect solution for your needs.
Adding a Typed Signature in Microsoft Word on Mac
For a quick and professional-looking signature, a typed version is ideal. Here's how to do it:
-
Step 1: Open your Word document. Navigate to the document where you want to add your signature.
-
Step 2: Insert your signature. Go to the "Insert" tab in the menu bar. Click on "Signature Line".
-
Step 3: Customize your signature line. A dialog box will appear. You can choose to add a signature line with a typed signature, or just a simple line for a handwritten signature to be added later. Customize the text fields with your name and title as needed.
-
Step 4: Position and format. Click "OK". Your signature line will be added to your document. You can now adjust its size, font, and position to fit your layout perfectly. Select the text and apply any desired formatting changes using the formatting toolbar.
-
Step 5: Adding the actual typed signature. Simply type your name or desired signature in the designated space. You can experiment with fonts and styles to create a signature that matches your style.
Adding a Scanned Signature to Microsoft Word on Mac
For a more personal touch, adding a scanned image of your handwritten signature adds authenticity.
-
Step 1: Scan your signature. Use a scanner or your smartphone's scanning app to create a clear image of your signature on a white background. Ensure your signature is easily legible.
-
Step 2: Save your signature as an image. Save the scanned image in a commonly used image format like JPG or PNG.
-
Step 3: Insert the image into your Word document. Go to the "Insert" tab and select "Pictures." Locate and select your saved signature image.
-
Step 4: Resize and position. Once inserted, you can resize and reposition the image to fit your document's layout. You might need to adjust the image’s wrapping style to ensure it sits properly within the text flow.
-
Step 5: Enhance image quality (Optional). If needed, you can use Word's built-in image editing tools to enhance the quality of your scanned signature.
Tips for Creating a Professional-Looking Signature
- Keep it simple: Avoid overly elaborate signatures that are difficult to read.
- Maintain consistency: Use the same signature across all your documents for brand recognition.
- Use a clear font: If typing, choose a legible font that reflects your professional image.
- High-resolution images: For scanned signatures, ensure the image resolution is high enough to avoid pixelation.
Frequently Asked Questions (FAQs)
Q: Can I add a different signature to different documents?
A: Yes, you can easily add a different signature to each document. You can even have several scanned signatures saved and select the one you need for each document.
Q: What if I make a mistake?
A: Simply delete the signature and start again. Word offers easy editing capabilities, allowing you to refine your signature until you're satisfied.
Q: Are there any other ways to add signatures?
A: While these methods are the most common and readily available within Word, other options like using digital signature tools might be available depending on your specific needs and software. Always ensure you are using trusted and secure methods.
By following these tips and instructions, you can confidently add signatures to your Word documents on your Mac, improving the professionalism and authenticity of your communications. Remember to always save your work!