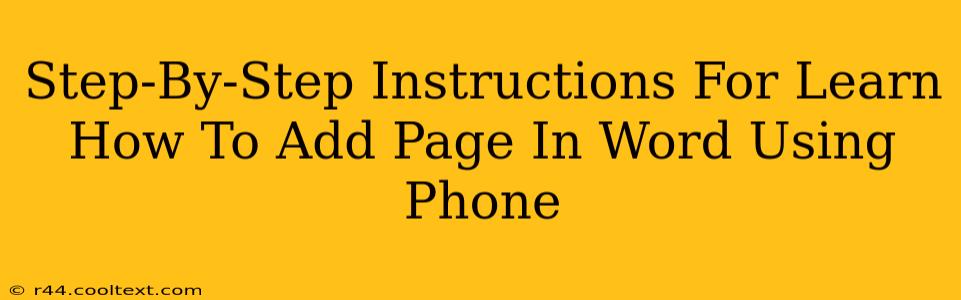Adding a new page in Microsoft Word on your phone is a straightforward process, whether you're using an Android or iOS device. This guide provides clear, step-by-step instructions to help you master this essential Word function. We'll cover both the newer versions of Microsoft Word and some older versions as well, accounting for slight interface differences.
Adding a Page in Microsoft Word Mobile (Newer Versions)
Most modern versions of Word for mobile devices share a similar interface. Here's how to add a page:
-
Open Your Document: Launch the Microsoft Word app and open the document where you want to insert a new page.
-
Locate the Cursor: Place your cursor at the point in the document where you want the new page to begin. This is crucial; the new page will start after the cursor's position.
-
Use the "Return" or "Enter" Key: This is the simplest method. Simply press the "Return" or "Enter" key on your phone's keyboard repeatedly until you reach a new page. Word will automatically create a new page break. This is the most efficient way for most users.
-
Alternative Method: Insert Page Break (More Control): For more precise page control, some versions offer a more direct method. Look for an insertion point icon (often a plus sign or similar) at the end of the line where you want to insert the break. Tapping this might give you options including "Page Break". Select "Page Break" to force a new page. This option is not always present depending on your version.
-
Save Your Work: After adding the page, remember to save your changes. This usually involves a clearly labeled "Save" icon.
Adding a Page in Older Versions of Word Mobile
Older versions of Microsoft Word Mobile may have slightly different interfaces. The core functionality remains the same, but the button or menu locations might vary.
-
Open and Position the Cursor: Follow steps 1 and 2 from the instructions above.
-
Look for "Insert": The "Insert" option is often found in the app's menu bar. Tap on it.
-
Locate "Page Break": Within the "Insert" menu (or a similar menu), look for an option labeled "Page Break." This will insert a hard page break, starting a new page immediately.
-
Save Your Changes: Save your document to ensure your new page is preserved.
Troubleshooting Tips:
- No "Page Break" Option: If you can't find a "Page Break" option, the "Return/Enter" key method is your reliable fallback.
- App Updates: Ensure your Microsoft Word app is up to date. Updates often bring improvements and bug fixes, including enhancements to page insertion.
- Different Phone Models: The exact location of menu items might slightly differ depending on your phone's model and operating system (Android or iOS).
Keywords: Add page word mobile, add page word phone, new page word mobile, insert page word phone, word mobile tutorial, Microsoft Word mobile, Android Word, iOS Word, add page in word, page break word mobile.
This comprehensive guide should enable anyone to add a new page in Word using their mobile device. Remember to save your work regularly!