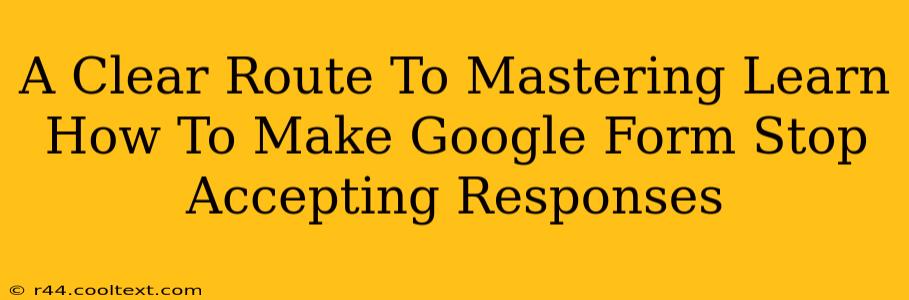So, you've created the perfect Google Form. It's beautifully designed, the questions are clear, and the responses are rolling in. But now the time has come: you need to stop accepting new responses. Whether it's because your deadline has passed, you've reached your target number of participants, or you simply need to close the form for analysis, knowing how to stop responses is crucial. This guide provides a clear, step-by-step process to master this essential Google Forms skill.
Understanding Why You Need to Stop Responses
Before diving into the how, let's quickly review why you might want to stop accepting responses to your Google Form:
- Deadlines: Many forms are tied to specific deadlines. Stopping responses ensures you don't receive late submissions that might skew your data or violate your established timeframe.
- Response Limits: Perhaps you only needed a specific number of responses for your survey or research. Closing the form prevents overwhelming your data analysis process.
- Data Integrity: Once you’ve analyzed your data and drawn conclusions, closing the form protects the integrity of your findings. New responses could compromise the accuracy of your results.
- Organization: Simply put, closing the form helps keep your data organized and prevents further confusion or accidental submissions.
Step-by-Step Guide: Stopping Responses in Google Forms
Here's how to stop accepting responses to your Google Form:
-
Open Your Google Form: Locate the Google Form you want to close. You'll need to be logged into your Google account.
-
Access the Settings: On the top right corner, you'll see three vertical dots. Click on them to open the settings menu. Alternatively, look for a "Settings" cogwheel icon in the upper right-hand corner. This might slightly vary depending on your Google Forms version.
-
Navigate to "Responses": In the settings menu, find the tab or section labeled "Responses." This is where you manage response settings for your form.
-
Locate the "Accepting responses" toggle: Within the "Responses" settings, you should see an option that says "Accepting responses" or something similar. It's likely a toggle switch (on/off).
-
Toggle the switch to "OFF": Simply switch the toggle from "ON" (accepting responses) to "OFF" (not accepting responses). This will immediately stop the form from receiving new submissions.
-
Confirmation: You should see a confirmation that the form is no longer accepting responses. This usually happens instantly.
Additional Tips and Considerations:
- Review Responses: Once you've stopped accepting responses, take the time to review and analyze the data collected. Google Forms offers various tools for this, including automatically generated charts and spreadsheets.
- Download Data: You can download the responses in various formats (like CSV or Excel) to work with your data offline.
- Share Results: Once you've analyzed your data, consider sharing the results with relevant individuals or stakeholders.
- Form Reuse: If you need to use the form again in the future, remember that you can simply re-enable the "Accepting responses" toggle. Any responses already submitted will be preserved.
By following these steps, you can effectively control when your Google Form stops accepting responses. Mastering this simple process allows for better data management and enhances the overall usability of this powerful tool. Remember to always double-check your settings to ensure your form is behaving as intended!