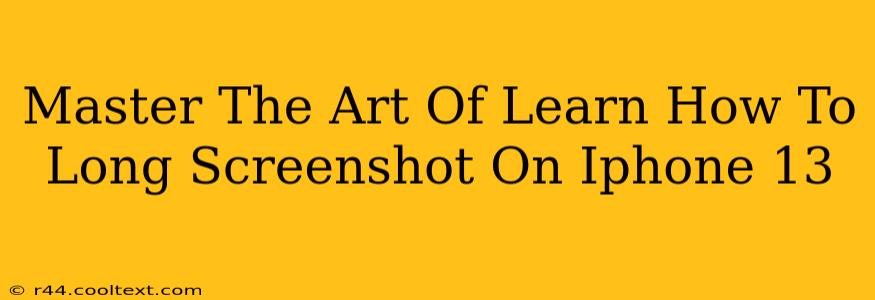Taking a long screenshot on your iPhone 13 can be incredibly useful for capturing full webpages, lengthy conversations, or documents. This comprehensive guide will teach you exactly how to do it, mastering the art of the extended screenshot.
Why Take Long Screenshots?
Before diving into the how, let's explore the why. Long screenshots, also known as scroll screenshots, are invaluable for:
- Capturing Entire Webpages: Preserve articles, recipes, or online forms completely. No more piecing together multiple screenshots!
- Documenting Conversations: Save lengthy text conversations with friends, family, or colleagues without losing any crucial information.
- Sharing Detailed Instructions: Easily share multi-step guides or tutorials without making the recipient hunt through fragmented images.
- Preserving Important Information: Secure important details from long emails, booking confirmations, or legal documents for future reference.
How to Take a Long Screenshot on iPhone 13: A Step-by-Step Guide
The process is surprisingly simple. Follow these steps:
-
Open the Content: Launch the app containing the information you want to capture. This could be Safari, Messages, Notes, or any other app displaying scrollable content.
-
Take Your Initial Screenshot: Press and hold the volume up button and the side button simultaneously. You'll see a brief flash and a preview of your screenshot.
-
Capture the Full Page: Instead of tapping "Done," you'll now see a small preview of the screenshot. Tap "Page" in the lower-left corner of the preview. This initiates the full-page capture. The iPhone will automatically scroll and capture the entire visible content.
-
Edit and Share (Optional): After the full-page screenshot is captured, you can edit it using the built-in tools. This allows you to crop, mark up, or add annotations before saving or sharing. Simply tap "Done" to save your masterpiece.
Troubleshooting Common Issues
- Screenshot Not Capturing Entire Page: Ensure the app is fully loaded before taking the screenshot. A slow internet connection or a large page may require some patience. Try taking the screenshot again.
- Page Button Not Appearing: This can sometimes happen due to a minor software glitch. Restarting your iPhone often resolves this problem. If the problem persists, try updating your iOS to the latest version.
Mastering Long Screenshots: Tips and Tricks
- Patience is Key: For exceptionally long pages, the capture process may take a few seconds. Don't interrupt it!
- Optimize Before Capture: Ensure your phone is fully charged to prevent interruptions during the capture process.
- Utilize Editing Features: Explore the screenshot editing features to enhance your captures with annotations and cropping.
By following this guide, you'll effortlessly capture long screenshots on your iPhone 13. This simple technique will dramatically improve how you share and save important information. Now go forth and master the art of the long screenshot!