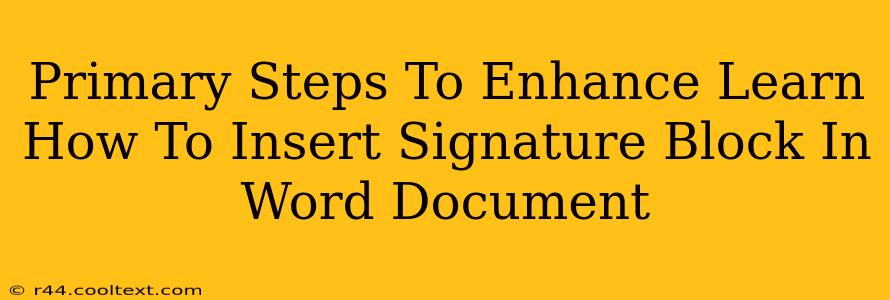Adding a signature block to your Word document is crucial for professionalism and easy identification. This guide will walk you through the process, offering tips and tricks to make your signature block truly shine. We'll cover everything from creating a simple signature to incorporating advanced features for a polished look.
Creating a Basic Signature Block in Microsoft Word
This section focuses on the fundamental steps to insert a simple signature block. We'll use readily available Word features to achieve this quickly and easily.
Step 1: Open Your Word Document
Start by opening the Word document where you want to add the signature block. Ideally, you'll place it at the end of your document, but location depends on your preferences and document type.
Step 2: Insert Your Contact Information
Type your name, title, company (if applicable), contact number, email address, and any other relevant information. Use a consistent font and size for a professional appearance. Consider using bold for your name and title to make them stand out.
Step 3: Formatting Your Signature Block
Experiment with formatting options to achieve the desired look. You can use bullet points, numbered lists, or simply leave the information in a paragraph format. Adjust font size, spacing, and alignment as needed for optimal readability.
Enhancing Your Signature Block: Advanced Techniques
Beyond the basics, several techniques can elevate your signature block to the next level, adding a touch of sophistication and professionalism.
Using a Table for Organization
Creating a simple table can neatly organize your contact information. This improves readability and gives your signature a more polished appearance. A two-column table works well, with "Contact Information" in the first column and your details in the second.
Adding a Company Logo
Including your company logo significantly enhances brand recognition. Insert the logo into your signature block, ensuring it's appropriately sized and doesn't overwhelm the other information.
Incorporating a Professional Image
A professional headshot can personalize your signature block and make it more engaging. Resize it to a suitable size to maintain a balanced appearance within the signature.
Choosing the Right Font
Font selection significantly impacts the overall appearance of your signature block. Choose a font that's both readable and reflects your professional image. Avoid overly ornate or difficult-to-read fonts. Times New Roman, Arial, and Calibri are reliable choices.
Optimizing Your Signature Block for Different Situations
The content and style of your signature block may vary depending on the context. Consider these adaptations for different scenarios:
-
Formal Documents: Use a more conservative and formal tone. Include your full title and professional contact information.
-
Informal Communications: A more relaxed approach is acceptable. You might use a less formal font and include only essential contact details.
-
Email Signatures: Email signatures often require a more compact design. Prioritize essential information and ensure the signature doesn't disrupt the email's readability.
Keyword Optimization and SEO Best Practices
This post targets various relevant keywords and phrases, including: "insert signature block Word," "Word signature block," "create signature Word," "professional signature block," "email signature Word," "how to make a signature in Word," and similar search terms. The use of headings, subheadings, and bold text further enhances SEO. Promoting this blog post through social media channels and other online platforms will also boost its visibility and search engine ranking. Building high-quality backlinks from reputable websites further amplifies the post's authority and online presence. Regularly updating the content with fresh insights and information also helps maintain relevance and search engine ranking.