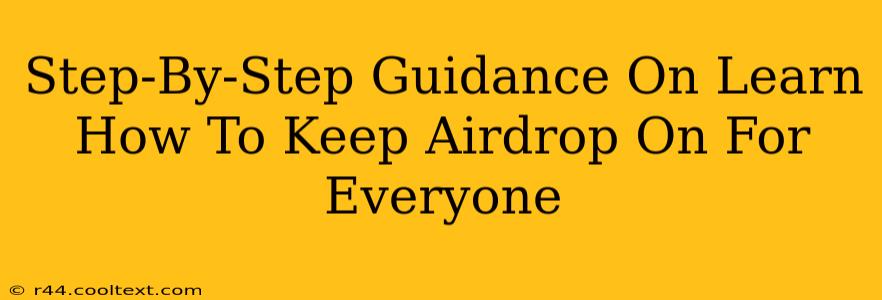Airdrop is a fantastic feature on Apple devices, allowing for quick and easy file sharing between iPhones, iPads, and Macs. But sometimes you might find yourself needing to keep AirDrop active consistently. Whether you're collaborating on projects, frequently exchanging files with colleagues, or simply prefer the convenience of always-on sharing, this guide provides a step-by-step walkthrough to keep AirDrop enabled for everyone. We'll cover the basics and some troubleshooting tips.
Understanding AirDrop Settings
Before we dive into keeping AirDrop on, let's briefly review the different AirDrop settings:
- Receiving Off: AirDrop is completely disabled. No one can send you files. This is the default setting for privacy reasons.
- Contacts Only: You can only receive AirDrop files from people in your contacts. This offers a balance between convenience and security.
- Everyone: This setting allows anyone within Bluetooth and Wi-Fi range to send you files via AirDrop. This is what we'll be focusing on in this guide.
How to Keep AirDrop On For Everyone: A Step-by-Step Guide
These instructions work for iPhones, iPads, and Macs running modern operating systems (iOS 16, iPadOS 16, macOS Ventura and later). Slight variations might exist across older operating systems.
Step 1: Accessing AirDrop Settings
- iPhone/iPad: Open the Control Center by swiping down from the top-right corner (or swiping up from the bottom on older iPhones). Long-press on the network settings section and tap the AirDrop icon.
- Mac: Click on the AirDrop icon in the Finder sidebar (if it's not visible, go to Go > AirDrop).
Step 2: Selecting "Everyone"
In the AirDrop menu, you'll see three options: Receiving Off, Contacts Only, and Everyone. Select Everyone.
Step 3: Confirming Your Choice (if prompted)
Some Apple devices will provide a brief confirmation message. Acknowledge this message to finalize the setting.
Step 4: Verification
Now try sending and receiving an AirDrop file to confirm that the "Everyone" setting is working correctly.
Troubleshooting Tips for Persistent AirDrop Connectivity
If you're still experiencing issues keeping AirDrop on, try these troubleshooting steps:
- Check Wi-Fi and Bluetooth: Ensure both Wi-Fi and Bluetooth are enabled on your device. AirDrop relies on both for discovery and file transfer.
- Restart Your Device: A simple restart can often resolve temporary glitches.
- Check for Software Updates: Make sure your iOS, iPadOS, or macOS is updated to the latest version. Updates often include bug fixes and performance improvements.
- Network Interference: Occasionally, network congestion or interference can disrupt AirDrop. Try moving to a location with a stronger Wi-Fi signal.
- Airplane Mode: Temporarily enabling and disabling Airplane Mode can sometimes reset network connections.
Maintaining Privacy While Using AirDrop "Everyone"
While keeping AirDrop on "Everyone" offers maximum convenience, it's crucial to be mindful of privacy. Be cautious about accepting files from unknown sources, as they may contain malware or unwanted content. Consider switching back to "Contacts Only" when you're not actively using AirDrop for file sharing.
By following these steps and troubleshooting tips, you can successfully keep AirDrop enabled for everyone and enjoy seamless file sharing. Remember to prioritize your privacy and security when using this powerful feature.