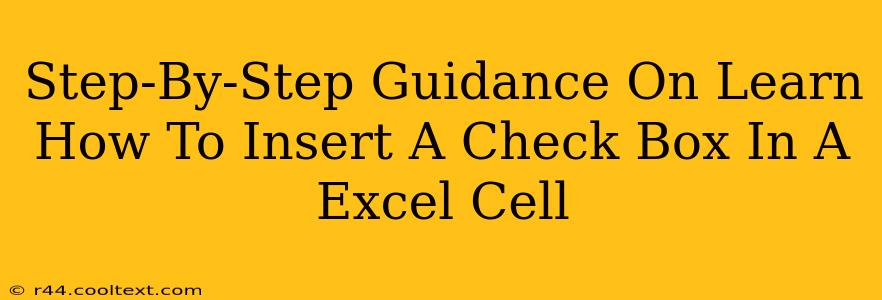Adding checkboxes to your Excel spreadsheets can significantly enhance their functionality, making data entry and organization much more efficient. Whether you're tracking tasks, managing projects, or simply need a more visual way to represent data, checkboxes provide a user-friendly solution. This guide will walk you through the process, ensuring you can master this useful feature in no time.
Understanding the Two Methods: Form Control vs. Developer Tab
There are two primary methods for inserting checkboxes in Excel: using Form Controls and utilizing the Developer tab. Both achieve the same result, but their approaches differ slightly. Let's explore each method in detail.
Method 1: Using Form Controls
This method is generally preferred for its simplicity and ease of use.
Step 1: Accessing the Developer Tab
If you don't see the "Developer" tab in your Excel ribbon, you'll need to enable it. Go to File > Options > Customize Ribbon. In the right-hand pane, check the box next to "Developer" and click "OK".
Step 2: Inserting the Checkbox
- Navigate to the Developer tab.
- Click on Insert.
- In the "Form Controls" section, select the Checkbox icon (it looks like a square with a checkmark).
- Click and drag on your Excel sheet to create the checkbox in the desired cell.
Step 3: Linking the Checkbox to a Cell
The checkbox itself doesn't directly store data; it needs to be linked to a cell where its state (checked or unchecked) will be recorded.
- Right-click on the checkbox.
- Select "Format Control..."
- In the "Control" tab, locate the "Cell link" field.
- Click in the "Cell link" field and then click on the cell where you want the checkbox's state to be recorded. For example, if you want the checkbox status recorded in cell A1, click cell A1. This cell will display "TRUE" when the checkbox is checked and "FALSE" when unchecked.
- Click "OK".
Now, whenever you check or uncheck the box, the linked cell will update automatically.
Method 2: Using the Developer Tab (Alternative Method)
This method offers more customization options but is slightly more complex.
Step 1: Accessing the Developer Tab (same as Method 1)
Step 2: Inserting the Checkbox (slightly different)
- Navigate to the Developer tab.
- Click on Insert.
- In the "Controls" section, under "ActiveX Controls", select the Checkbox icon. Note: This looks different from the Form Control checkbox.
- Click on the cell where you want the checkbox to appear. This will insert the checkbox. You'll need to go into Design Mode to continue.
- Click on the Design Mode button on the Developer tab (it toggles on/off). This will allow you to edit the control properties.
Step 3: Linking and Customizing (More Options Here)
-
Right-click on the checkbox.
-
Select "Properties".
-
In the "Properties" window, you'll find various options to customize the checkbox's appearance and behavior. Important is the
LinkedCellproperty, which will function similarly to Method 1. -
Close Design Mode: Remember to turn off Design Mode when finished to prevent accidental modifications.
Tips and Troubleshooting
- Multiple Checkboxes: Repeat the steps above to add more checkboxes to your spreadsheet. Remember to link each checkbox to a different cell.
- Data Validation: For more advanced data management, consider using Excel's data validation feature alongside checkboxes to ensure data integrity.
- Error Messages: If you encounter errors, double-check that the Developer tab is enabled and that you've correctly linked the checkbox to a cell.
By following these steps, you can easily insert and utilize checkboxes in your Excel spreadsheets, improving data management and overall user experience. Remember to practice and experiment to fully grasp the capabilities of this helpful feature.