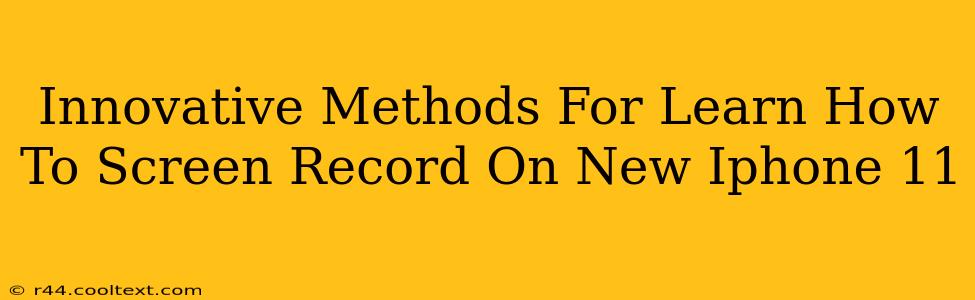Congratulations on your new iPhone 11! One of the first things many users want to learn is how to screen record. This handy feature allows you to capture gameplay, tutorials, video calls, and more. Let's explore some innovative methods to master this essential iPhone skill.
Method 1: Using the Control Center (The Quick and Easy Way)
This is the most straightforward method and likely the one you'll use most often. The Control Center provides quick access to frequently used settings, including screen recording.
Steps:
- Access Control Center: Swipe down from the top-right corner of your iPhone 11 screen (if you have an iPhone with Face ID). If you have a Home button, swipe up from the bottom.
- Locate the Screen Recording Button: You should see a button that looks like a circle with a filled-in circle inside. This represents a recording icon.
- Start Recording: Tap the button to begin recording. You'll see a red bar at the top of your screen indicating that the recording is in progress.
- Stop Recording: To stop the recording, tap the red bar at the top of your screen and then tap "Stop." Your recording will be saved to your Photos app.
Method 2: Using the Accessibility Shortcut (For One-Handed Operation)
If you find accessing the Control Center cumbersome, you can add a Screen Recording shortcut to your Accessibility menu. This allows for easier one-handed operation.
Steps:
- Navigate to Accessibility Settings: Go to Settings > Accessibility > Touch > Accessibility Shortcut.
- Select Screen Recording: Choose "Screen Recording" from the list of options.
- Activate the Shortcut: Now, triple-click the side button (or the Home button on older models) to quickly start and stop screen recordings.
Method 3: Using Voice Control (Hands-Free Recording)
For truly hands-free operation, use Siri's voice control functionality.
Steps:
- Activate Siri: Say "Hey Siri" or press and hold the side button.
- Initiate Recording: Say "Start screen recording."
- Stop Recording: Say "Stop screen recording."
Troubleshooting Tips for iPhone 11 Screen Recording
- Microphone Audio: Ensure you have enabled microphone audio in your Control Center's screen recording options for capturing sound. You can do this by pressing and holding the screen recording button in the Control Center before starting a recording.
- Storage Space: Make sure you have sufficient storage space on your iPhone 11 before starting a lengthy screen recording.
- Screen Recording Not Appearing: If you can't find the screen recording option in Control Center, you may need to add it via Settings > Control Center > Customize Controls.
Mastering Screen Recording on Your iPhone 11: Beyond the Basics
Learning these innovative methods unlocks a world of possibilities. Use screen recording to create tutorials, showcase your gaming skills, or even record video calls for later review. Experiment with the different methods to find the one that best suits your needs and workflow. Practice makes perfect! Soon you'll be a screen recording pro!
Keywords: iPhone 11 screen recording, screen record iPhone 11, how to screen record iPhone 11, iPhone 11 screen recording tutorial, screen recording accessibility shortcut, iPhone screen recording voice control, troubleshooting iPhone screen recording.