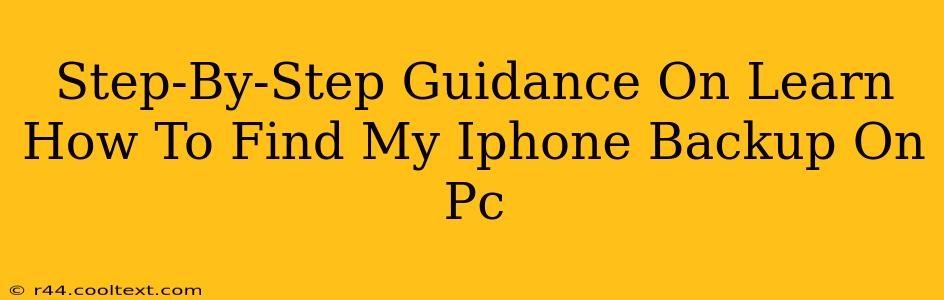Finding your iPhone backup on your PC might seem daunting, but it's actually a straightforward process once you know where to look. This guide provides a clear, step-by-step approach to locating your precious data backup, ensuring you can easily restore your iPhone if needed. We'll cover different scenarios and troubleshooting tips to help you succeed.
Understanding iPhone Backup Locations
Before we dive into the steps, it's crucial to understand where iTunes and iCloud backups are typically stored. This knowledge significantly speeds up the search process.
iTunes Backups (Older iOS Versions)
If you used iTunes to back up your iPhone (common in older iOS versions), the backup files are stored on your PC. The exact location depends on your operating system:
-
Windows: The default location is usually
Users\[YourUserName]\AppData\Roaming\Apple Computer\MobileSync\Backup. Note that theAppDatafolder is often hidden. You might need to enable viewing hidden files and folders in your Windows file explorer settings to see it. -
macOS: The location varies slightly depending on the macOS version, but it's generally within your user's library folder, often found in a path similar to
~/Library/Application Support/MobileSync/Backup. Like with Windows, the Library folder might be hidden; you'll need to reveal hidden files in Finder settings.
Important Note: iTunes backups are large files and are usually identified by a long string of alphanumeric characters as their filename.
iCloud Backups (Modern iOS Versions)
iCloud backups are stored on Apple's servers, not locally on your PC. You can't directly browse or access these files. If you use iCloud backups, you'll need to restore your iPhone through the iCloud settings on your device. This guide focuses on locating local iTunes backups.
Locating Your iTunes iPhone Backup: A Step-by-Step Guide
Let's walk through the process of finding your iTunes backup on your Windows or macOS machine.
Step 1: Accessing Hidden Folders (Windows & macOS)
Both Windows and macOS hide certain system folders by default. You need to enable viewing hidden files and folders to see the backup location.
-
Windows: Open File Explorer, click on "View," and then check the box next to "Hidden items."
-
macOS: Open Finder, go to "Go" in the menu bar, and select "Go to Folder...". Type
~/Libraryand press Enter. Then navigate to Application Support > MobileSync > Backup.
Step 2: Navigating to the Backup Folder
Once you've enabled viewing hidden files and folders, navigate to the backup folder path mentioned earlier (refer to the "iTunes Backups" section above).
Step 3: Identifying Your iPhone Backup
The backup files are usually large and have no descriptive names; they're just long strings of characters. To find the correct backup, you can try sorting the files by date modified. Look for a file modified around the time you last backed up your iPhone.
Step 4: Verify the Backup (Optional)
While you can't directly view the contents of the backup file, you can verify its size and last modified date to confirm it's the correct backup.
Troubleshooting Tips
-
Incorrect Backup Location: Double-check the file paths mentioned above. A slight typo can lead to a fruitless search.
-
Hidden Files Not Visible: Ensure you've correctly enabled the display of hidden files and folders in your operating system's settings.
-
No Backup Found: If you can't find a backup, ensure you've actually backed up your iPhone using iTunes previously. Consider checking your iCloud settings to see if you're using iCloud backups instead.
-
Backup Too Old: If you haven't backed up your iPhone recently, the backup file might be significantly older than anticipated.
This comprehensive guide provides all the necessary steps and troubleshooting to locate your iPhone backup on your PC. Remember to always keep your backups up-to-date to safeguard your valuable data.