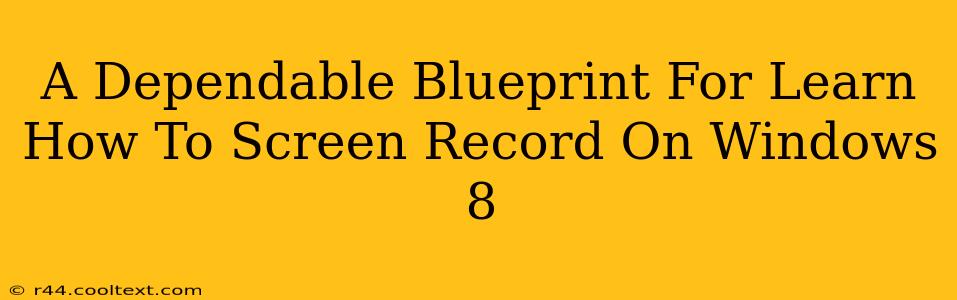Windows 8, while a bit dated now, still holds a place in some users' hearts (and computers!). If you're one of those users needing to screen record on Windows 8, you've come to the right place. This guide provides a dependable blueprint for capturing your screen activity, regardless of your technical skill level. We'll explore several methods, ensuring you find the perfect solution for your needs.
Understanding Your Screen Recording Needs
Before diving into the how-to, let's clarify what you want to achieve. Are you aiming for a quick, casual recording of a short tutorial? Or do you need a high-quality recording for a professional presentation? Understanding your needs will help you choose the best tool and settings.
Factors to Consider:
- Recording length: Short clips require less resource-intensive tools than hour-long recordings.
- Video quality: High-quality videos require more storage space and processing power.
- Audio inclusion: Do you need to capture system audio, microphone input, or both?
- Ease of use: Are you looking for a simple, user-friendly tool, or are you comfortable with more advanced software?
Method 1: Using the Xbox Game Bar (If Available)
Believe it or not, even Windows 8 had a precursor to the now more polished Xbox Game Bar. While not guaranteed to be available on all Windows 8 installations (depending on updates and configurations), it’s worth checking first. This is an excellent option for quick, casual recordings.
How to use it (if available):
- Press the Windows key + G. If the Game Bar appears, you're in luck!
- Look for a recording button (usually a circular icon).
- Click the button to start recording. Click it again to stop.
- Your recording will be saved in your Videos folder.
Note: The exact interface and features might differ slightly depending on your Windows 8 version and updates.
Method 2: Utilizing Third-Party Screen Recording Software
If the Xbox Game Bar isn’t an option, don't worry! Plenty of third-party screen recording software was compatible with Windows 8. While we can't recommend specific programs (due to the age of the OS and potential for link decay), searching online for "free screen recorder Windows 8" or "screen recording software Windows 8" will yield plenty of results. Always download from reputable sources to avoid malware.
Method 3: Exploring Built-in Windows 8 Features (Potentially Limited Functionality)
Windows 8 might have had some limited built-in recording capabilities through specific applications. However, dedicated screen recording wasn't a prominent feature. You might find some workarounds within specific apps, but this method isn’t as reliable or versatile as the others.
Optimizing Your Screen Recordings
Regardless of the method you choose, here are some tips for creating high-quality recordings:
- Clean your desktop: A clutter-free desktop makes for a cleaner, more professional-looking recording.
- Adjust your settings: Experiment with different recording resolutions and frame rates to find the optimal balance between quality and file size.
- Use a good microphone: If you're including audio, invest in a quality microphone for clear, crisp sound.
- Edit your recordings: Use a video editing software to trim unnecessary footage and improve the overall quality of your recordings.
Conclusion: Master Your Windows 8 Screen Recording
This guide has provided you with several dependable avenues for screen recording on Windows 8. By considering your specific needs and exploring the available options, you can capture your screen activity with ease. Remember to always download software from reputable sources and explore the features of your chosen tool to achieve the best results. Happy recording!