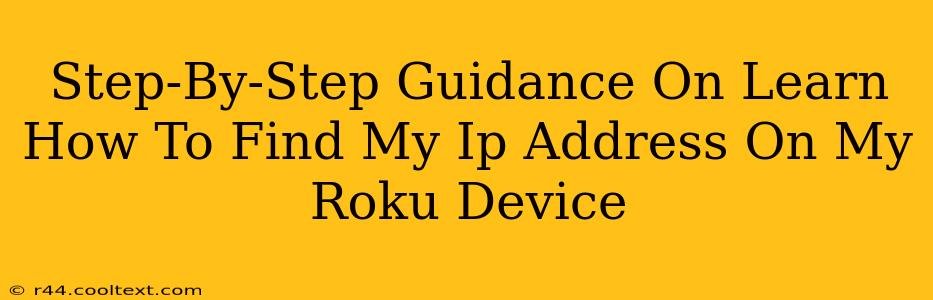Finding your Roku's IP address might seem tricky, but it's actually quite straightforward. Knowing your Roku's IP address is crucial for troubleshooting network issues, setting up parental controls, or accessing advanced settings. This guide provides a clear, step-by-step process to help you locate this important piece of information.
Why You Need Your Roku's IP Address
Before diving into the how-to, let's understand why knowing your Roku's IP address is beneficial:
-
Troubleshooting Network Problems: If your Roku is experiencing connectivity issues, knowing the IP address helps you pinpoint the problem. Your internet service provider (ISP) or network administrator can use this information to diagnose network-related problems.
-
Parental Controls: Some parental control apps and systems require your Roku's IP address for proper configuration and monitoring.
-
Accessing Advanced Settings: Certain advanced Roku settings might require you to input your IP address.
-
Remote Access: Some users might need to access their Roku remotely, and the IP address is essential for this.
How to Find Your Roku's IP Address: Three Easy Methods
There are three main ways to find your Roku's IP address. We'll cover each method in detail, ensuring you can find it regardless of your technical expertise.
Method 1: Checking Your Router's Connected Devices List
This is often the easiest method. Most routers maintain a list of all connected devices, including their IP addresses.
-
Access your router's admin page: Open a web browser on your computer or smartphone and type your router's IP address into the address bar. (This is usually 192.168.1.1 or 192.168.0.1, but check your router's documentation if you're unsure).
-
Log in: Enter your router's username and password. (These are usually found on a sticker on the router itself).
-
Find the connected devices list: The exact location of this list varies depending on your router's make and model. Look for sections labeled "Attached Devices," "Connected Devices," "Client List," or something similar.
-
Locate your Roku: Identify your Roku device in the list. The name will usually be something like "Roku [model number]" or "Roku [your Roku's name]". Its IP address will be listed alongside it.
Method 2: Using the Roku's Network Settings (Roku OS 9 and later)
Roku devices running OS 9 and later offer a more direct way to access network information.
-
Go to Settings: On your Roku remote, navigate to Settings (usually a gear icon).
-
Select Network: Choose the Network option.
-
Find IP Address: Look for the IP Address entry. Your Roku's IP address will be displayed here.
Note: If you're using an older Roku OS version, this method may not be available.
Method 3: Using the Roku Mobile App (If Available)
The Roku mobile app (available for iOS and Android) can also provide this information. However, the precise location of this data within the app may vary depending on the version and device. This should be considered as a last resort if the above two methods fail.
Troubleshooting Tips
-
Router Reboot: If you can't find your Roku in the connected devices list, try rebooting your router.
-
Check Your Roku's Name: Ensure you're looking for the correct device name in your router's connected devices list.
-
Update Your Roku Software: Updating your Roku's software to the latest version can sometimes resolve issues.
By following these steps, you'll successfully find your Roku's IP address and be ready to tackle any network-related problems or access advanced settings. Remember to consult your router's manual or Roku's support website if you encounter any difficulties.