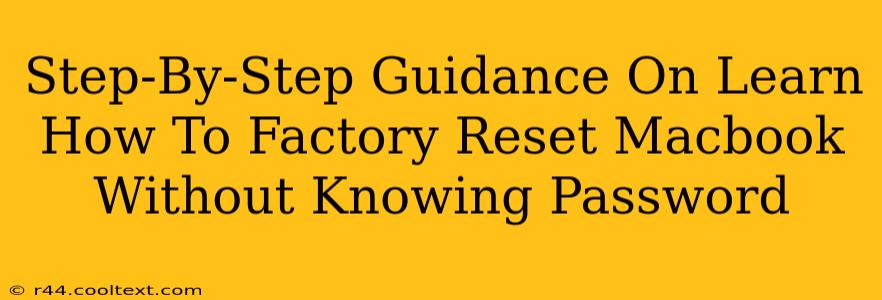Losing your Macbook password can be incredibly frustrating, especially if you need to factory reset your device. Fortunately, there are ways to bypass the password and restore your Mac to its factory settings. This guide provides a step-by-step walkthrough, ensuring you can regain control of your machine even without remembering your password. Remember: This process will erase all data on your Macbook, so back up anything important beforehand if possible (though this may require knowing your password).
Understanding the Risks
Before we begin, it's crucial to understand that resetting your Macbook without your password will permanently delete all data on the hard drive. This includes photos, documents, applications, and system settings. There is no way to recover this data after a factory reset without a backup. Proceed with extreme caution.
Method 1: Using Recovery Mode (Recommended)
This is the safest and most recommended method for resetting your Macbook without a password.
Step 1: Boot into Recovery Mode
- Shut down your Macbook completely.
- Turn it back on and immediately press and hold the Command (⌘) + R keys. Keep holding these keys until you see the Apple logo or a spinning globe. This will boot your Mac into Recovery Mode.
- You should now see the macOS Utilities window.
Step 2: Erase Your Mac's Hard Drive
- Select Disk Utility from the macOS Utilities window and click Continue.
- Select your startup disk (usually named "Macintosh HD" or similar) from the sidebar.
- Click the Erase button in the toolbar.
- Choose a name for your drive (e.g., "Macintosh HD").
- Select APFS (Apple File System) as the format. This is generally the best option for MacBooks.
- Click Erase. This process may take several minutes.
Step 3: Reinstall macOS
- Once the erase process is complete, quit Disk Utility.
- In the macOS Utilities window, select Reinstall macOS and click Continue.
- Follow the on-screen instructions to reinstall the operating system. This will download macOS and install a fresh copy. You'll need an internet connection for this step.
Step 4: Set Up Your Mac
After the installation is complete, you'll be guided through the initial setup process. You'll need to create a new user account and password.
Method 2: Using Target Disk Mode (Advanced Users Only)
This method requires another Mac and is significantly more technical. It's only recommended if you're comfortable working with computer hardware and software at a low level. We will not detail this method here due to its complexity and potential for data loss if performed incorrectly.
Important Considerations
- Apple ID: You may still need your Apple ID and password to activate your Mac after the reset. Consider recovering your Apple ID details if you've forgotten them.
- Data Recovery: While data recovery after a factory reset is extremely difficult, it’s not impossible. For privacy reasons, securely erase your data before giving your Macbook away or recycling it.
- Professional Help: If you're experiencing difficulties or unsure about any step, it's always best to seek professional help from an authorized Apple service provider or a qualified computer technician.
This comprehensive guide provides a clear path to factory resetting your Macbook even without your password. Remember to prioritize data backup whenever possible and always exercise caution during these processes. By following these steps carefully, you can successfully restore your Mac to its factory settings and regain access to your device.