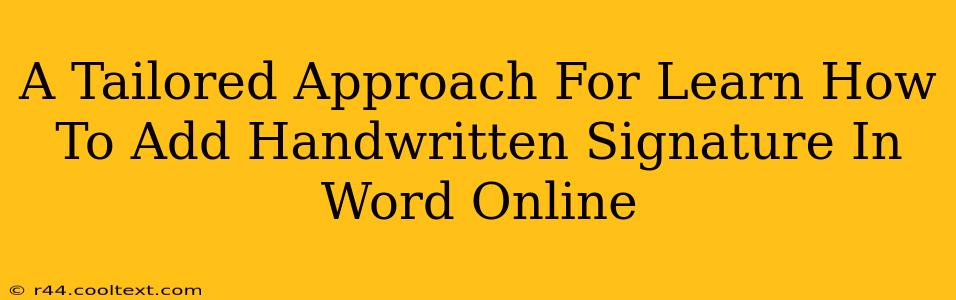Adding a personal touch to your digital documents is easier than you think! Many find themselves needing to add a handwritten signature to Word documents online, whether it's for contracts, forms, or personal correspondence. This guide provides a tailored approach to mastering this simple yet impactful skill. We'll explore several methods, ensuring you find the perfect solution for your needs and technical capabilities.
Why Add a Handwritten Signature to Your Word Documents Online?
In today's digital world, maintaining a personal touch is crucial. A handwritten signature adds legitimacy and a sense of authenticity to your documents that a simple typed name just can't replicate. This is particularly important for:
- Legal Documents: Contracts, agreements, and official forms often require a signature for validity.
- Personal Correspondence: Adding a signature to emails or letters adds a personal and professional touch.
- Business Communications: For smaller businesses, a handwritten signature can convey a sense of personal attention to clients.
Method 1: Using a Scanned Signature
This is arguably the most straightforward method. If you already have a physical signature, you can easily digitize it:
- Sign a piece of paper: Use a dark pen to create a clear signature.
- Scan your signature: Use a scanner or your phone's camera (many apps offer excellent scanning capabilities). Ensure the image is high-resolution and has a clear, clean background.
- Insert the image into Word Online: Open your Word document and go to "Insert" > "Pictures." Select your scanned signature image. You might need to resize it for optimal placement.
Method 2: Using a Digital Signature Pad
For a more modern approach, consider using a digital signature pad. These devices allow you to sign directly onto a tablet, creating a digital signature that can be easily inserted into your document. Many different models are available online, ranging in price and features.
Advantages: This method provides a more natural signing experience and creates a more authentic-looking signature.
Disadvantages: Requires purchasing additional hardware.
Method 3: Drawing Your Signature Directly in Word Online (Limited Functionality)
While Word Online doesn't have a dedicated "signature" tool, you can use the drawing tools as a workaround:
- Select the "Draw" tab: Locate this in the Word Online ribbon.
- Choose a pen: Select a pen with appropriate thickness and color.
- Draw your signature: Use your mouse or touchpad to carefully draw your signature. This requires a bit of practice to achieve a clean result.
Advantages: No additional hardware or software required.
Disadvantages: Can be difficult to achieve a professional-looking result, especially on touchpads.
Optimizing Your Digital Signature for Best Results
Regardless of the method chosen, keep these tips in mind for optimal results:
- High Resolution: Ensure your signature image is high-resolution to avoid pixelation.
- Clear Background: A clean background makes your signature stand out.
- Proper Sizing: Adjust the size of your signature to fit the document appropriately.
- Save as a PNG or JPG: These formats preserve image quality best.
Frequently Asked Questions (FAQs)
Q: Can I add multiple signatures to a single document? A: Yes, you can add multiple signatures using any of the methods described above.
Q: Is my digital signature legally binding? A: The legal validity of a digital signature depends on the context and applicable laws. For legally binding documents, consult with legal counsel.
Q: What if I don't have a scanner? A: You can use your phone's camera to take a picture of your signature and use a mobile app to crop and enhance the image.
By following these steps and choosing the method that best suits your needs, you can easily add a professional and personalized handwritten signature to your Word Online documents. Remember, a little practice goes a long way in achieving the perfect digital signature!