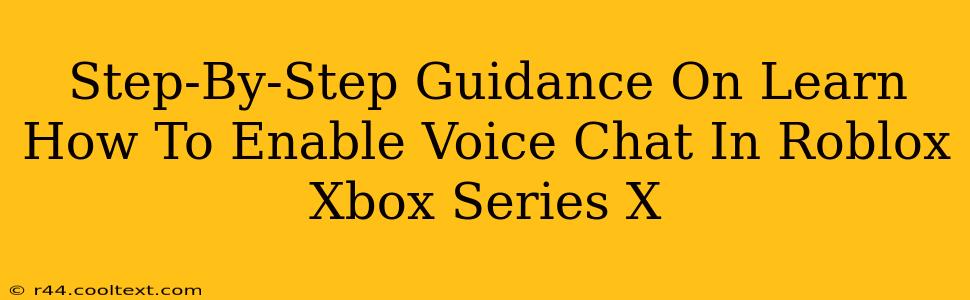Roblox on Xbox Series X offers a fantastic gaming experience, but fully immersing yourself requires utilizing the voice chat feature. This guide provides a clear, step-by-step process to enable and use voice chat, maximizing your enjoyment and interaction with other players.
Understanding Roblox Voice Chat on Xbox Series X
Before we dive into the steps, it's crucial to understand how Roblox voice chat functions on the Xbox Series X. Roblox utilizes the Xbox's built-in party system for voice communication. This means you'll be using your console's audio settings and party chat features, not a separate Roblox-specific system. This integration ensures seamless communication within the Roblox environment.
Step-by-Step Guide: Enabling Voice Chat
Here's a detailed guide on enabling voice chat in Roblox on your Xbox Series X:
Step 1: Ensure Your Xbox is Connected to the Internet.
A stable internet connection is paramount for voice chat to function correctly. Check your Xbox network settings to confirm you have a strong and reliable connection.
Step 2: Access the Xbox Party System.
Navigate to the Xbox Guide (the button with the Xbox logo) and select "Parties." This will bring up the Xbox party menu.
Step 3: Create or Join a Party.
If you're playing with friends, one of you needs to create a party, or join an existing one. You can invite friends via their gamertags directly from the party menu.
Step 4: Join a Roblox Game.
Once you're in a party, launch the Roblox game you wish to play. Ensure that all players who intend to use voice chat are in the same game and party.
Step 5: Check Your Xbox Audio Settings.
Navigate to your Xbox's settings and ensure your audio output is correctly configured. Verify that your headset is connected and selected as the audio output device.
Step 6: Adjust Your Privacy Settings (If Necessary).
Within your Xbox profile settings, you can adjust your privacy settings to control who can communicate with you via voice chat. Review and modify these settings as needed to manage your online interactions.
Step 7: Test Your Voice Chat.
Once everything is set up, test your voice chat with your party members to ensure it’s functioning properly. Try sending short voice messages to confirm everything is working as it should.
Troubleshooting Common Issues
If you encounter problems with voice chat, consider the following troubleshooting steps:
- Check your headset: Ensure your headset is correctly plugged in and functioning properly. Test it outside of Roblox to rule out headset issues.
- Restart your Xbox: A simple restart can often resolve minor glitches affecting voice chat.
- Check your internet connection: A weak or unstable internet connection can disrupt voice chat. Run a network test on your Xbox.
- Update your Xbox software: Ensure your Xbox console has the latest software updates installed.
- Adjust your Xbox audio settings: Review your audio settings and ensure the correct devices are selected.
Optimizing Your Roblox Voice Chat Experience
For the best possible voice chat experience:
- Use a quality headset: Investing in a good quality headset with a clear microphone will significantly improve the sound quality of your voice communication.
- Minimize background noise: Try to play in a quiet environment to reduce background noise that can interfere with your voice chat.
- Communicate clearly: Speak clearly and at a moderate volume to ensure others can understand you easily.
By following these steps and troubleshooting tips, you can successfully enable and utilize voice chat in Roblox on your Xbox Series X, enhancing your gaming experience and making it easier to connect and cooperate with other players. Remember to always check your Xbox and Roblox settings for the latest updates and configurations.