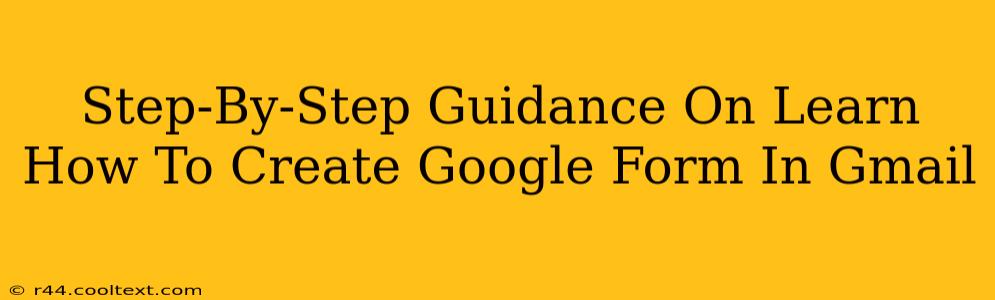Creating Google Forms is a breeze, and this guide will walk you through the process step-by-step. Whether you need a quick survey, a detailed questionnaire, or a simple registration form, Google Forms offers a user-friendly interface to get the job done. This guide will cover everything from creating your first form to customizing it for optimal results. Let's get started!
Accessing Google Forms
The first step is accessing Google Forms. The easiest way is through your Gmail account.
- Open your Gmail account: Log into your Gmail account using your credentials.
- Locate Google Apps: Look for the square grid icon (usually in the top right corner) representing Google Apps. Click on it.
- Select Google Forms: You'll see a list of Google apps. Find and click on the Google Forms icon (it usually looks like a colorful form). If you don't see it immediately, you can search for "Google Forms" in the search bar within Google Apps.
Creating Your First Google Form
Now that you've accessed Google Forms, let's create your first form!
- Click "+": You'll land on the Google Forms main page. Click on the large "+" button to start a new form.
- Title and Description: The first thing you'll see is a space to add a title and description. This is crucial for SEO. Use relevant keywords that describe the purpose of your form. For example, if you're creating a form for customer feedback, use keywords like "customer feedback form," "survey," "customer satisfaction," etc. A clear and concise description will help users understand the form's purpose.
- Add Questions: This is where the magic happens! You can add various question types, including:
- Multiple Choice: Ideal for simple yes/no questions or selecting from a list of options.
- Checkboxes: Allows users to select multiple answers.
- Short Answer: For text-based responses.
- Paragraph Text: For more detailed written responses.
- Drop-down: Similar to multiple choice, but with a dropdown menu for options.
- Linear Scale: For rating scales (e.g., 1-5 stars).
- Multiple Choice Grid: Ideal for rating multiple items on a scale.
- Date: For collecting date information.
Customizing Your Google Form
To make your form visually appealing and user-friendly, you can customize several aspects:
- Theme: Select a theme that matches your brand or purpose.
- Color Palette: Choose colors that are consistent with your branding.
- Add Images: Include relevant images to make your form more engaging. Remember to use appropriately sized images for optimal loading speed.
- Add Sections: Break down your form into logical sections using the "Add section" option. This improves readability and user experience.
- Required Questions: Mark essential questions as "required" to ensure all necessary information is collected.
Sending and Sharing Your Google Form
Once you've created and customized your form, it's time to share it!
- Send: You can send your form directly via email to specific individuals or groups.
- Share Link: Generate a shareable link to distribute the form widely. You can also customize who can access and edit your form.
- Embed: Embed the form into your website or blog for easy access.
Analyzing Responses
After receiving responses, Google Forms provides tools to analyze the data efficiently. You can view individual responses, see summary charts and graphs, and even export the data to a spreadsheet for deeper analysis. This data is invaluable for making informed decisions.
Best Practices for SEO in Google Forms
- Use Relevant Keywords: Sprinkle relevant keywords throughout your form title, description, and questions.
- Optimize for Readability: Use clear and concise language. Avoid jargon.
- Share on Social Media: Share your form on relevant social media platforms to increase reach.
- Promote Your Form: Include a link to your form on your website and blog.
By following these steps and incorporating SEO best practices, you can effectively create and share Google Forms to collect the data you need efficiently. Remember, the key is to make your forms user-friendly, visually appealing, and easily accessible.