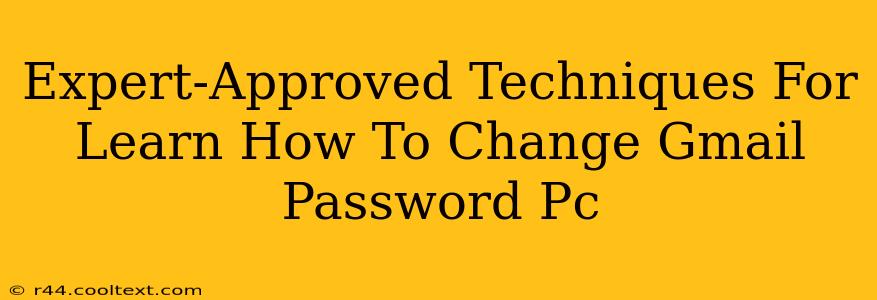Changing your Gmail password is a crucial step in maintaining the security of your online accounts. A strong, unique password is your first line of defense against hackers and unauthorized access. This guide provides expert-approved techniques to help you change your Gmail password on your PC quickly and securely.
Why Changing Your Gmail Password is Important
Regularly updating your Gmail password is a vital security practice. Here's why:
- Preventing unauthorized access: A strong, regularly changed password significantly reduces the risk of unauthorized access to your emails, personal information, and other connected accounts.
- Protecting sensitive data: Your Gmail account likely contains sensitive information, from personal correspondence to financial details. A compromised password could lead to identity theft or financial loss.
- Maintaining account integrity: A secure password helps maintain the integrity of your Gmail account, ensuring you retain control and prevent malicious activities.
- Compliance with security best practices: Regularly updating passwords aligns with recommended cybersecurity practices and protects you from emerging threats.
Step-by-Step Guide: Changing Your Gmail Password on a PC
This guide details the process of changing your Gmail password on a PC. The steps are straightforward, but paying close attention to detail is essential.
Step 1: Accessing your Google Account:
- Open your web browser and navigate to
mail.google.comoraccounts.google.com. - Log in using your current Gmail username (email address) and password.
Step 2: Navigating to Account Security Settings:
- Once logged in, click on your profile picture in the top right corner.
- Select Google Account from the dropdown menu.
- In the left-hand navigation menu, click on Security.
Step 3: Changing Your Password:
- Under the "Signing in to Google" section, locate and click on Password.
- You'll be prompted to enter your current password for verification.
- After entering your current password, you'll be asked to create a new password. Remember to follow these best practices:
- Choose a strong password: Use a combination of uppercase and lowercase letters, numbers, and symbols. Avoid using easily guessable information like birthdays or pet names.
- Make it unique: Don't reuse this password for other accounts. Consider using a password manager to generate and store unique passwords.
- Keep it confidential: Never share your password with anyone.
- Confirm your new password by typing it again.
- Click Change Password.
Step 4: Verification (if required):
Google may require additional verification steps, such as a verification code sent to your phone or recovery email. Follow the on-screen instructions to complete this process.
Step 5: Password Changed Confirmation:
Once successfully completed, Google will confirm that your password has been changed.
Boosting Gmail Security Beyond Password Changes
While changing your password is vital, consider these additional security measures:
- Enable Two-Factor Authentication (2FA): This adds an extra layer of security by requiring a code from your phone or another device in addition to your password.
- Regularly review your connected apps and devices: Ensure only trusted apps and devices have access to your Google account.
- Be cautious of phishing attempts: Never click on suspicious links or provide your password in response to unsolicited emails or messages.
- Keep your software updated: Ensure your operating system and browser are up-to-date with the latest security patches.
By following these expert-approved techniques and implementing additional security measures, you can significantly enhance the protection of your Gmail account and personal data. Remember, security is an ongoing process, and vigilance is key.