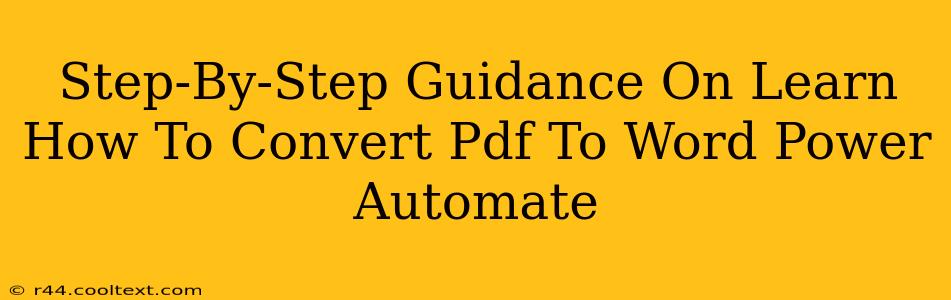Power Automate offers a robust solution for automating everyday tasks, including the conversion of PDF files to Word documents. This guide provides a comprehensive, step-by-step walkthrough, empowering you to streamline your workflow and boost productivity. We'll cover everything from setting up your flow to handling potential errors.
Understanding the Power Automate PDF to Word Conversion Process
Before diving into the specifics, let's understand the core components involved in converting PDFs to Word using Power Automate. The process relies on connectors that interact with various services. We'll be primarily using the OneDrive connector (to access your PDF files) and potentially a third-party connector, depending on your needs and the complexity of your PDFs. Simple PDFs might convert directly; more complex ones may require specialized tools.
Step 1: Setting up your Power Automate Flow
-
Log in: Access your Power Automate account. If you don't have one, you'll need to create a free or paid account.
-
Create a new flow: Click "Create" and select "Automated cloud flow." This type of flow triggers automatically based on specific events.
-
Choose your trigger: Select the trigger that initiates the conversion. This often involves a new file being added to a specific OneDrive folder. The "When a file is created (properties only)" trigger in OneDrive is a common and efficient choice.
-
Specify the folder: Indicate the OneDrive folder where you'll be uploading the PDF files you want to convert. Ensure this folder only contains PDFs intended for conversion to avoid unintended actions.
Step 2: Adding the Conversion Action
This step depends on your PDF complexity and available connectors.
Option 1: Using Built-in Connectors (for simple PDFs):
If your PDFs are straightforward text-based documents, Power Automate's built-in connectors might suffice. However, the success rate depends heavily on the PDF's structure.
- Add an action: After setting the trigger, search for and add an action to convert the file. There's no single, universally named action. You may need to experiment with actions like "Create file" or others that allow you to specify the content. The key is to find an action that allows you to provide the PDF content as input.
- Specify output format: Within the action, explicitly set the output format to ".docx" (Word document).
Option 2: Utilizing a Third-Party Connector (for complex PDFs):
For PDFs with complex formatting, tables, images, or other elements, you'll likely need a specialized connector. Many services offer APIs for PDF-to-Word conversion; you'll need to investigate connectors that integrate with these services within Power Automate. This usually involves searching for and adding the specific connector in the Power Automate interface. Remember that third-party connectors often require API keys or subscriptions.
Step 3: Saving the Converted Word Document
-
Choose a save location: Specify the OneDrive folder where you want the converted Word documents to be saved. This could be the same folder as the PDFs, or a separate one for organization.
-
Add a save action: Use the OneDrive connector to add a "Create file" action. Point this action to the designated save location and provide the converted Word document as input.
Step 4: Testing and Refinement
Thoroughly test your flow with various sample PDFs. Check for accuracy and identify any areas for improvement. You might need to adjust the settings within your conversion action to achieve optimal results.
Troubleshooting
- Conversion errors: Errors often arise from complex PDF structures. Consider using a third-party connector or simplifying the PDF structure before uploading.
- Connector issues: Ensure that the chosen connectors are correctly configured and have the necessary permissions.
- File size limitations: Large PDFs might exceed the limits of some connectors or Power Automate itself. Consider splitting large PDFs into smaller, more manageable files.
By following these steps, you can efficiently convert PDF files to Word documents using Power Automate. Remember to adapt the specifics based on the complexity of your PDFs and the connectors you choose. Remember to always test thoroughly and refine your flow for optimal performance.