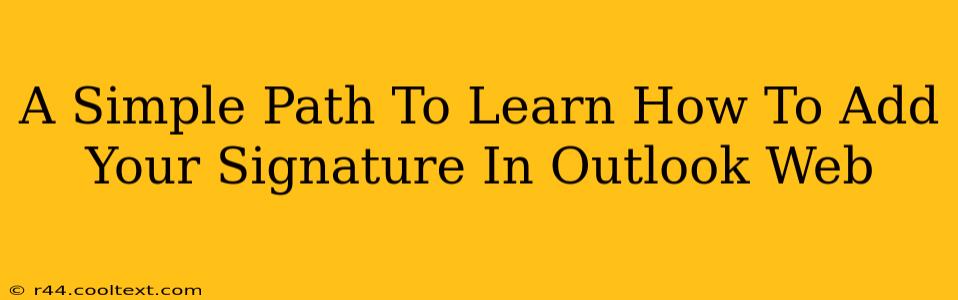Adding a professional signature to your Outlook web emails is a simple yet crucial step in establishing your brand and ensuring consistent communication. This guide will walk you through the process, providing a straightforward method to personalize your Outlook web emails with a signature that reflects your style and professionalism.
Why Use an Email Signature?
Before diving into the "how-to," let's understand the why. A well-crafted email signature offers several significant benefits:
- Professionalism: A consistent signature instantly lends professionalism to your communication.
- Branding: Include your logo and company details to reinforce your brand identity.
- Contact Information: Make it easy for recipients to reach you via various channels (phone, website, social media).
- Call to Action: Direct recipients to relevant resources, such as your latest blog post or a special offer.
Step-by-Step Guide: Adding Your Signature in Outlook Web
Adding a signature in Outlook web is surprisingly easy. Follow these simple steps:
-
Access Settings: Log in to your Outlook web account. Click on the gear icon (Settings) usually located in the upper-right corner.
-
Navigate to Mail Settings: In the Settings menu, select View all Outlook settings.
-
Locate the Signature Section: In the settings pane, look for the Mail section, and then click on Compose and reply.
-
Create Your Signature: You'll find the Signature section here. You can choose to create a signature for New messages and Replies/forwards. This allows for different signatures depending on the context.
-
Compose Your Signature: This is where the magic happens! Use the formatting tools to create a professional-looking signature. Remember to include:
- Your Name: Your full name, clearly visible.
- Title: Your job title or role.
- Company: Your company name and logo (if applicable).
- Contact Information: Phone number, email address, website URL, and relevant social media links. Consider using hyperlinks for better user experience.
- Disclaimer (if needed): If your company requires a legal disclaimer, include it here.
-
Save Your Signature: Once you're satisfied with your signature, click Save.
Tips for Creating a Killer Email Signature
- Keep it Concise: Avoid overly long signatures; aim for clarity and readability.
- Use Appropriate Formatting: Use a professional font and consistent formatting.
- Mobile-Friendly Design: Ensure your signature looks good on all devices, including mobile phones.
- Regularly Update: Review and update your signature periodically to reflect changes in your contact information or company branding.
- Test Your Signature: Send a test email to yourself to ensure everything looks as intended before sending it to others.
Conclusion: Elevate Your Email Communication
Adding a professional signature in Outlook web is a small step that yields significant results. By following these simple steps and applying the tips provided, you can create a signature that enhances your professional image, strengthens your brand, and makes it easier for recipients to connect with you. Start crafting your perfect signature today and see the difference it makes!