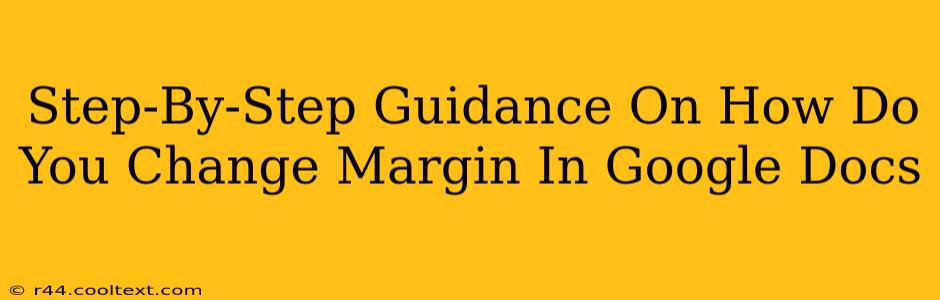Changing margins in Google Docs is a simple process that can significantly impact the look and feel of your document. Whether you need wider margins for annotations, narrower margins to fit more text on a page, or customized margins for a specific project, this guide will walk you through the steps. We'll cover adjusting margins for the entire document and for specific sections, ensuring your Google Docs always look professional and polished.
Understanding Margins in Google Docs
Before diving into the how-to, let's quickly understand what margins are. Margins are the blank spaces around the edges of your document's text. They provide visual breathing room and prevent text from appearing cramped. Google Docs offers pre-set margin options and allows for custom margin adjustments.
Changing Margins for Your Entire Google Doc
This is the most common method, ideal for documents with consistent formatting needs.
Step 1: Access the "File" Menu
Locate the "File" menu in the top left corner of your Google Docs interface.
Step 2: Select "Page setup"
From the dropdown menu, choose "Page setup." This will open a new sidebar.
Step 3: Adjust Margins in the "Margins" Section
You'll see a section labeled "Margins." Here you have several options:
- Pre-set Margins: Choose from pre-defined margin sizes like "Normal," "Wide," "Narrow," and "Custom." "Normal" is usually the default.
- Custom Margins: For precise control, select "Custom." You can then manually input the desired margin sizes (in inches or centimeters) for top, bottom, left, and right margins. Enter your values in the corresponding fields.
Step 4: Click "Apply" or "OK"
Once you've made your selection, click "Apply" (if using the sidebar) or "OK" (depending on your Google Docs version) to save your changes. The margins of your entire document will update instantly.
Changing Margins for Specific Sections of Your Google Doc
For more complex documents requiring varied margins, section breaks are your friend.
Step 1: Insert Section Breaks
Place your cursor where you want a new section with different margins to begin. Go to "Insert" > "Break" > "Section break". This creates a division within your document.
Step 2: Repeat Steps 1-3 (from the "Changing Margins for Your Entire Google Doc" section)
Now, repeat steps 1-3 from the previous section, but only the text after the section break will be affected by the new margin settings. This allows you to have different margins for different parts of your document, such as a wider margin for a title page and narrower margins for the main body.
Troubleshooting and Tips for Google Docs Margin Changes
- Margins not updating: If your margins aren't changing after applying new settings, try refreshing your browser or checking for any conflicting formatting.
- Inconsistent margins: Ensure you haven't accidentally applied different formatting styles to specific sections of your document.
- Measuring margins: Use the ruler at the top and side of your Google Docs window to visually check your margin sizes after making adjustments.
- Header and footer margins: Remember that header and footer margins are separate from the main body text margins. You'll need to adjust them individually within the "Header & footer" settings.
By following these steps, you can effortlessly manage margins in your Google Docs, creating visually appealing and professionally formatted documents. Mastering margin adjustments is a fundamental skill for anyone working with Google Docs, enabling you to produce high-quality work that is both aesthetically pleasing and easy to read.