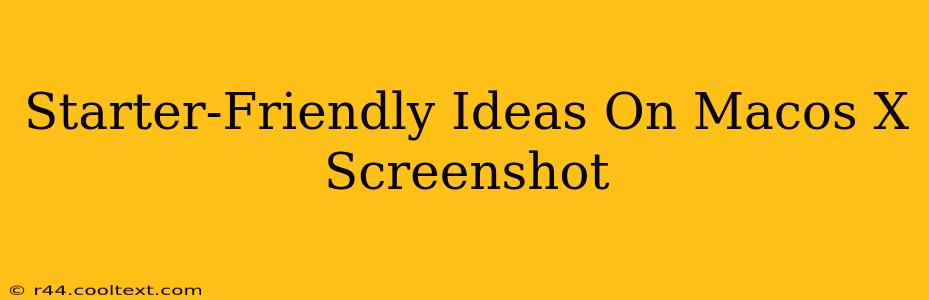Taking screenshots on your Mac is incredibly easy, and mastering a few simple techniques can significantly boost your productivity. Whether you're a student needing to document assignments, a professional creating presentations, or just a user wanting to share something online, screenshots are an essential tool. This guide provides beginner-friendly ideas and methods for capturing those perfect screen grabs on your macOS X machine.
Mastering the Basics: Screenshot Shortcuts
macOS offers a range of built-in shortcuts for different screenshot needs. Let's start with the essentials:
-
Screenshot of the entire screen: Press Shift + Command + 3. This will save a full-screen screenshot to your desktop as a PNG file. Simple and effective!
-
Screenshot of a selected window: Press Shift + Command + 4, then press the Spacebar. Your cursor will change to a camera icon. Click on the window you want to capture. This is perfect for grabbing specific app windows without the clutter of surrounding applications.
-
Screenshot of a selected area: Press Shift + Command + 4. Your cursor will transform into a crosshair. Drag your cursor to select the area you wish to capture. This allows for precise screenshots of specific elements on your screen.
-
Screenshot with a built-in timer: For screenshots of menus or windows that disappear quickly, use Shift + Command + 5. This opens a screenshot utility with various options, including a timer. Select "Screen Recording" for video captures as well.
Beyond the Basics: Enhance Your Screenshot Game
Once you've mastered the basic shortcuts, here are some tips and tricks to take your macOS screenshots to the next level:
Saving Screenshots to Specific Locations
By default, screenshots are saved to your desktop. However, you can customize this setting. Open System Preferences > Desktop & Screen Saver, then click on the "Screenshots" tab. From here, you can change the save location, file format (PNG or JPG), and even add delay timers.
Using the Screenshot Utility (Shift + Command + 5)
The Screenshot utility offers advanced options:
- Record a portion of your screen: Select the area you want to record and choose "Record Selected Portion".
- Record the entire screen: Select "Record Entire Screen".
- Capture a screenshot of a specific area: Select "Capture" to capture a selected region, window, or the entire screen.
Annotating Screenshots
After taking a screenshot, you can easily annotate it using the built-in Preview app. Open the screenshot in Preview, and use the markup tools (available in the toolbar) to add text, arrows, shapes, and more. This is great for highlighting specific information or adding explanations.
Sharing Your Screenshots
Sharing your screenshots is simple. You can directly drag and drop them into emails, messages, or other applications. Alternatively, you can right-click the screenshot and select "Share" to easily upload to services such as iCloud Drive, Dropbox, or social media platforms.
Troubleshooting and FAQs
- My screenshots aren't saving: Check your disk space. A full hard drive will prevent screenshots from saving.
- My screenshots are blurry: Ensure your screen resolution is set appropriately.
- I can't find my screenshots: Check your chosen save location (it might not be the desktop!).
Mastering macOS screenshots is crucial for efficiency and productivity. Use these tips and tricks to streamline your workflow and effortlessly capture and share information. Happy screenshotting!