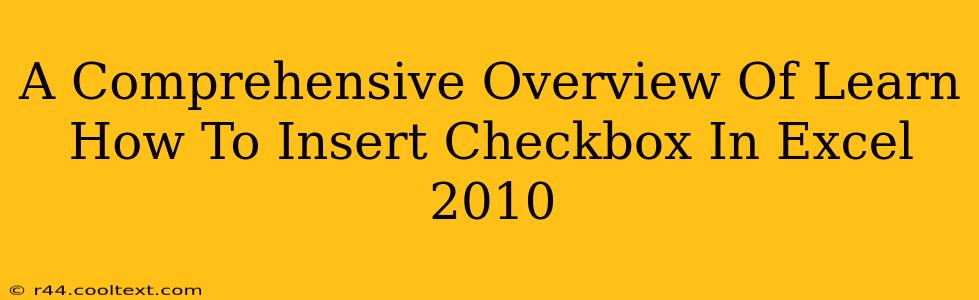Adding checkboxes to your Excel 2010 spreadsheets can significantly enhance their functionality, allowing for easier data input and a more user-friendly experience. This comprehensive guide will walk you through the process, covering various methods and troubleshooting common issues. Whether you're creating a simple to-do list or a complex data entry form, mastering checkbox insertion is a valuable skill.
Method 1: Using the Developer Tab
This is the most straightforward method. If you don't see the Developer tab, you'll need to enable it first.
Enabling the Developer Tab
- Click on File > Options.
- Select Customize Ribbon from the left-hand menu.
- In the right-hand panel under "Main Tabs," check the box next to Developer.
- Click OK. The Developer tab will now appear in your Excel ribbon.
Inserting the Checkbox
- Navigate to the Developer tab.
- In the Controls group, click on Insert.
- Choose the Form Control checkbox (it looks like a simple square checkbox).
- Click and drag on your worksheet to create the checkbox. A Format Control dialog box will appear. Here you can adjust properties like cell linking.
Linking the Checkbox to a Cell
This is crucial. Linking connects the checkbox's state (checked or unchecked) to a specific cell in your spreadsheet, allowing you to use the checkbox value in formulas and other calculations.
- In the Format Control dialog box, locate the Cell link: field.
- Click the cell you want to link the checkbox to. Excel will automatically populate the field with the cell address.
- Click OK.
Now, when you check or uncheck the box, the linked cell will update with either "TRUE" (checked) or "FALSE" (unchecked).
Method 2: Using ActiveX Controls (For More Advanced Features)
ActiveX controls offer more advanced customization options, but they are slightly more complex to implement.
- Follow steps 1-4 from Enabling the Developer Tab above.
- On the Developer tab, click Insert.
- Select the ActiveX Control checkbox (it's usually a different icon).
- Click and drag to draw the checkbox on your worksheet.
- You’ll need to enter design mode (Developer tab > Design Mode).
- Right-click the checkbox and select Properties.
- Here you can customize various aspects such as caption, linked cell, and more. Remember to turn off design mode once you're finished.
Troubleshooting Common Issues
- Developer Tab Missing: Refer to the steps above on how to enable the Developer tab.
- Checkbox Not Linking: Double-check the Cell link in the Format Control dialog box. Ensure you've selected a valid cell.
- ActiveX Controls Not Working: Make sure you're in Design Mode when working with ActiveX controls and exit Design Mode when finished.
Optimizing Your Spreadsheet with Checkboxes
By strategically incorporating checkboxes into your Excel 2010 spreadsheets, you can create more dynamic and efficient tools for various applications:
- Task Management: Create to-do lists with checkboxes to track completion status.
- Data Entry Forms: Simplify data input by using checkboxes for yes/no or true/false questions.
- Surveys and Questionnaires: Offer clear choices and streamline analysis.
This guide provides a comprehensive overview of how to insert checkboxes into Excel 2010. Remember to practice and experiment to fully master this valuable feature and unlock the full potential of your spreadsheets.