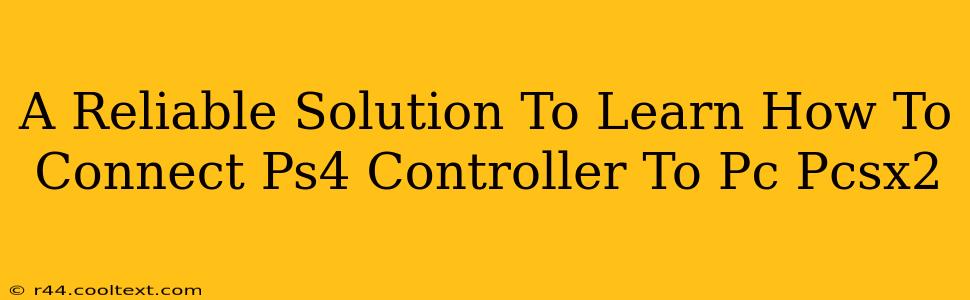Want to enhance your PCSX2 gaming experience with the comfort and familiarity of a PS4 controller? This guide provides a reliable, step-by-step solution to connect your PS4 controller to your PC and configure it for optimal use with PCSX2. We'll cover everything from necessary software to troubleshooting common connection issues.
Why Use a PS4 Controller with PCSX2?
PCSX2, a popular PlayStation 2 emulator, allows you to play your favorite PS2 games on your computer. While keyboard and mouse controls are functional, a PS4 controller offers a significantly improved gaming experience. Its ergonomic design, precise analog sticks, and familiar button layout make for more intuitive and enjoyable gameplay. This is especially true for action-adventure, racing, and fighting games.
Connecting Your PS4 Controller to Your PC: The Essential Steps
Before we dive into PCSX2 configuration, we must ensure your PS4 controller is properly connected to your PC. This generally requires installing the necessary drivers.
Step 1: Download and Install DS4Windows
DS4Windows is a free and open-source program that acts as a bridge between your PS4 controller and your PC. It translates the PS4 controller's input into a format your PC can understand. You can find it via a simple online search; be cautious and download only from reputable sources. Avoid unofficial or modified versions to prevent potential malware.
Step 2: Connect Your PS4 Controller
With DS4Windows installed, connect your PS4 controller to your PC using a USB cable. The program should automatically detect your controller. If not, restart your computer and try again.
Step 3: Configure DS4Windows (Optional but Recommended)
DS4Windows offers customization options. You can adjust the controller's sensitivity, dead zones, and even remap buttons to your preference. Experiment with these settings to find what suits your gameplay style best.
Configuring PCSX2 for PS4 Controller Use
Now that your PS4 controller is connected and recognized by your PC, it's time to configure PCSX2 to use it.
Step 1: Open PCSX2 and Navigate to the "Config" Menu
Launch PCSX2. Then, locate and click on the "Config" menu within the application.
Step 2: Select "Pads" and Choose Your Controller
From the "Config" menu, select "Pads." You should see your PS4 controller listed as a connected device (likely as a "DS4" or similar designation). Select it.
Step 3: Test and Calibrate
PCSX2 will provide on-screen prompts to test your controller's inputs. Follow the instructions to ensure all buttons and analog sticks are properly recognized and mapped. Calibrating your analog sticks will ensure precise in-game movement.
Step 4: Save Your Configuration
Once you're satisfied with the controller's settings, save your configuration within PCSX2 to avoid repeating this process each time you launch the emulator.
Troubleshooting Common Issues
- Controller not detected: Ensure your controller is properly connected and DS4Windows is running and correctly configured. Restarting your PC might resolve driver issues.
- Button mapping issues: Double-check your mappings in both DS4Windows and PCSX2. Incorrect mappings will result in incorrect in-game actions.
- Input lag: Using a wired connection generally minimizes input lag. Wireless connections can sometimes experience minor delays.
Conclusion: Enjoy Enhanced PCSX2 Gameplay
By following these steps, you'll enjoy a significantly improved gaming experience with your PS4 controller and PCSX2. Remember to troubleshoot effectively should you encounter any issues. With a little patience and these instructions, you'll be playing your favorite PS2 classics with enhanced comfort and control. Happy gaming!