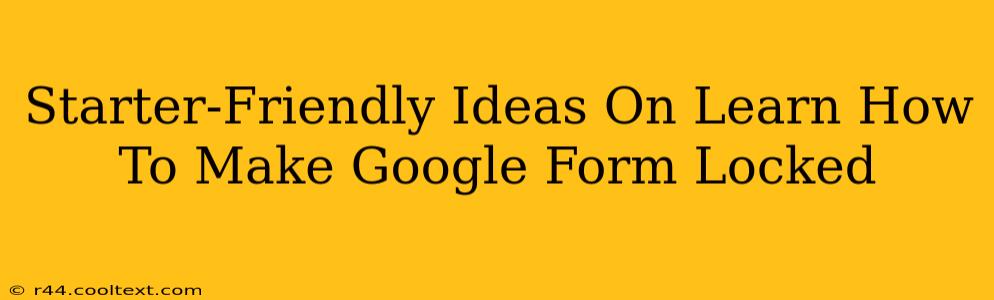Creating a locked Google Form might seem daunting, but it's surprisingly easy! This guide provides beginner-friendly steps to secure your forms, protecting your data and ensuring only authorized individuals can access and submit responses. We'll cover various methods, from simple password protection to more advanced techniques leveraging Google Workspace features.
Why Lock Your Google Forms?
Before diving into the "how-to," let's explore why you might want a locked Google Form. Several compelling reasons exist:
- Data Security: Protecting sensitive information, such as personal details or confidential survey responses, is paramount. A locked form acts as a first line of defense.
- Controlled Access: Restricting access ensures only specific individuals or groups can participate in your surveys, quizzes, or registrations.
- Preventing Fraudulent Submissions: Locking your form prevents unauthorized individuals from tampering with your data or submitting false responses.
- Maintaining Data Integrity: A locked form helps preserve the accuracy and reliability of your collected data.
Simple Ways to Lock Your Google Form
While Google Forms doesn't have a built-in "lock" button, we can achieve similar results using readily available features:
1. Restricting Access with a Link
The simplest method is to share the form link privately. Don't use the "Get link" option that generates a public link. Instead:
- Create your Google Form.
- Go to the Send button.
- Choose the "Get link" option.
- Select "Restricted" from the dropdown menu.
- Enter the email addresses of the individuals you want to allow access. You can also specify groups within your Google Workspace domain.
- Send the link directly to them. This method ensures only those with the specific link can access the form.
2. Using a Password Protected Document (Indirect Method)
This method isn't a direct lock on the form itself, but it adds an extra layer of security:
- Create your Google Form.
- Create a Google Doc containing the form link.
- Password-protect the Google Doc using Google Doc's built-in password protection feature.
- Share the Google Doc (with the password) with the intended recipients.
This adds an additional step, making unauthorized access more difficult.
Advanced Techniques (for Google Workspace users)
For users with a Google Workspace account, additional options exist:
1. Leverage Google Groups
If you manage Google Groups, you can directly restrict access based on group membership.
- Create a Google Group with the relevant individuals.
- Share your Google Form, specifying the Google Group as the recipient. Only members of that group can access and submit to the form.
This provides a highly efficient way to control access for larger groups of people.
2. Integrating with Other Google Services
Advanced users can integrate Google Forms with other services (like Google Sheets) and apply data validation rules within those services to further restrict access or submission quality. This is a more complex method requiring some scripting knowledge or familiarity with Google Apps Script.
Best Practices for Secure Google Forms
Regardless of your chosen method, remember these best practices:
- Regularly review your form's access settings.
- Keep your Google account secure with a strong password and two-factor authentication.
- Use clear and concise instructions for your form. This will ensure responses are accurate and help avoid confusion.
- Consider using a form-specific email address to avoid responses getting lost in a personal inbox.
By following these tips, you can confidently create and deploy secure Google Forms, protecting your data and achieving your objectives. Remember to choose the locking method that best fits your needs and technical skills.