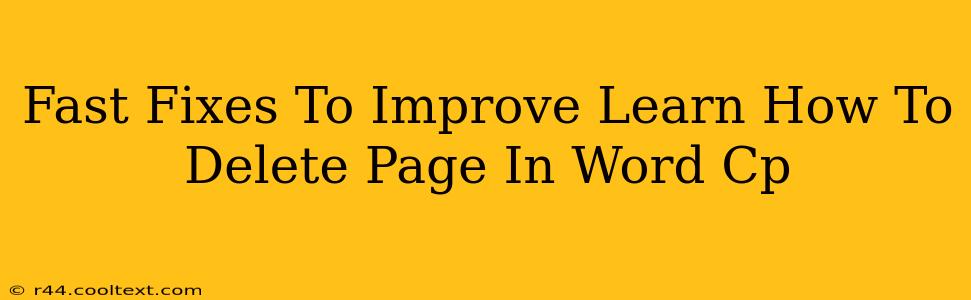Are you struggling with unwanted pages in your Word document? Deleting pages quickly and efficiently can save you valuable time and frustration. This guide provides fast fixes and clear instructions on how to seamlessly remove pages from your Word document, regardless of your experience level.
Understanding Page Deletion in Microsoft Word
Before diving into the solutions, it's helpful to understand the different ways you can delete a page in Word. The method you choose depends on whether you want to remove the entire page, or just the content on the page.
Method 1: Deleting Content to Remove a Page
If a page is mostly empty, the easiest method is to simply delete the content. This works best if the page is sparsely populated with text or images. Simply select the content you want to remove and press the Delete key. If the page becomes empty after deleting the content, the page will automatically be removed.
Method 2: Using the Delete Key for Partial Page Removal
If you need to remove only a section of a page, carefully select the content you want to delete and press the Delete key. This will remove the selected content without affecting the rest of the page.
Method 3: Deleting a Specific Page using the Navigation Pane
For precise page deletion, utilize Word's navigation pane. This method is particularly useful for deleting pages in longer documents.
- Open the Navigation Pane: Go to the "View" tab and check the "Navigation Pane" box.
- Locate the Page: In the Navigation Pane, you'll see a list of your document's headings and pages.
- Select and Delete: Click on the page number you wish to delete. Then, press the
Deletekey on your keyboard.
Important Note: This method completely removes the page and all its content.
Method 4: Using the "Go To" Function
The "Go To" function offers another precise way to delete pages.
- Access "Go To": Press
Ctrl + G(orCmd + Gon a Mac) to open the "Go To" dialog box. - Enter Page Number: Type the page number you want to delete in the "Enter page number" field.
- Go To Page: Click "Go To". The cursor will move to the beginning of the specified page.
- Delete Content: Delete all content on the page (as in Method 1) to remove the page entirely.
Troubleshooting Common Issues
- Page won't delete: Ensure you've selected the entire content of the page before pressing
Delete. - Accidental deletion: Word's "Undo" function (
Ctrl + ZorCmd + Z) can quickly reverse accidental deletions. - Problems with section breaks: Section breaks can sometimes interfere with page deletion. Try deleting section breaks surrounding the page you want to remove. If still facing issues, consult online Word help resources for more advanced troubleshooting.
Optimize Your Word Document Workflow
Mastering page deletion is just one aspect of efficient Word document management. Explore additional tips and tricks online to improve your workflow and productivity. Remember to save your work frequently to prevent data loss.
By mastering these techniques, you can easily delete pages in Word and maintain a clean, well-organized document. Remember to always save your work frequently to avoid losing your progress. Happy writing!