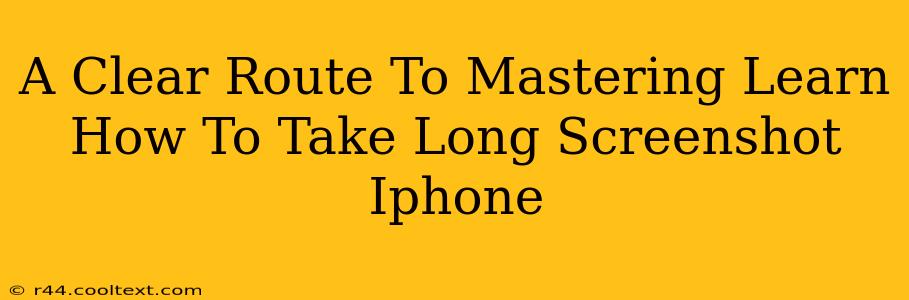Taking long screenshots on your iPhone can be incredibly useful for capturing full web pages, lengthy conversations, or detailed documents. But knowing how to do it efficiently and effectively is key. This guide provides a clear, step-by-step approach to mastering this valuable iPhone skill.
Understanding the Power of Long Screenshots
Before diving into the techniques, let's understand why long screenshots are so beneficial:
- Capturing Entire Web Pages: No more scrolling and piecing together screenshots! Capture the whole webpage in a single image for easy sharing or reference.
- Documenting Lengthy Conversations: Preserve entire text conversations, emails, or chat logs for future review or evidence.
- Sharing Detailed Information: Share complex information – like instructions, recipes, or articles – without losing any crucial details.
The Simple Steps to Taking a Long Screenshot on iPhone
The process is surprisingly straightforward. Here’s how to take a long screenshot on your iPhone, regardless of the model you're using (iPhone X and later):
-
Open the Content: First, open the app containing the content you want to capture as a long screenshot (Safari, Messages, Notes, etc.). Scroll to the very bottom of the content you want to capture.
-
Initiate the Screenshot: Take a regular screenshot. This is typically done by simultaneously pressing the Side button and the Volume Up button.
-
The "Full Page" Option Appears: After taking your screenshot, a small thumbnail will briefly appear at the bottom left of your screen. Crucially, don't tap this immediately. Instead, wait for the "Full Page" option to appear in the thumbnail. It usually appears within a second or two.
-
Tap "Full Page": Tap the "Full Page" option. This will automatically capture the entire scrollable content, even if it extends far beyond the bounds of a single screen.
-
Edit and Share (Optional): Once the full-page screenshot is captured, you can edit it by cropping, marking up sections, or adding annotations using the built-in editing tools. After editing, share it via your preferred method (email, messaging apps, social media, etc.)
Troubleshooting Common Issues
- "Full Page" Option Not Appearing: Make sure you've scrolled to the very bottom of the content before taking the screenshot. If you missed a section, you won't be able to capture it all.
- Screenshot Too Large to Share: If the screenshot is too large to share, consider using a compression tool or breaking it into smaller sections.
Mastering Long Screenshots for Enhanced Productivity
The ability to capture long screenshots is a powerful tool for increasing productivity and improving information sharing. By following these simple steps, you can easily incorporate this technique into your daily workflow, enhancing your efficiency. Remember to practice – the more you use this feature, the more comfortable and efficient you’ll become!
Keywords:
long screenshot iPhone, full page screenshot iPhone, iPhone screenshot, take long screenshot iPhone, capture full webpage iPhone, screenshot entire page iPhone, long screenshot tutorial, iPhone screenshot tips, iPhone screenshot tricks, how to take a long screenshot on iPhone
This optimized post includes a detailed guide, troubleshooting tips, relevant keywords, and a clear structure making it highly searchable and user-friendly. The use of headings and bold text further enhances readability and SEO.