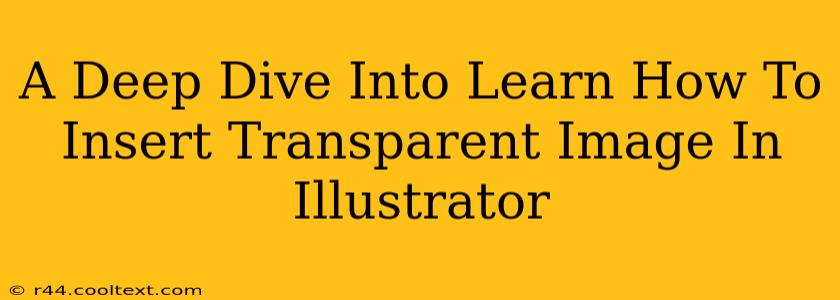Inserting transparent images into Adobe Illustrator can seem daunting at first, but with a little know-how, it's a straightforward process that opens up a world of design possibilities. This comprehensive guide will walk you through several methods, ensuring you master this essential skill. We'll cover everything from preparing your image to troubleshooting common issues, making you an expert in handling transparency in Illustrator.
Understanding Transparency in Illustrator
Before diving into the techniques, let's clarify what transparency means in the context of Illustrator. Unlike raster-based programs like Photoshop, Illustrator uses vector graphics. This means images aren't composed of pixels but mathematical equations defining shapes and lines. Transparency in Illustrator, therefore, refers to the opacity of these vector objects or embedded raster images. An object with 0% opacity is completely invisible; 100% opacity is fully opaque.
Method 1: Placing a PNG Image with Transparency
The most common and easiest method involves using a PNG (Portable Network Graphics) file. PNGs are specifically designed to support transparency, making them ideal for this task.
Steps:
-
Prepare your image: Ensure your image is saved as a PNG file. Most image editing software allows you to save with a transparent background. If you're starting with a JPEG or other format, you'll need to edit it first to remove the background and save as a PNG. Tools like Photoshop or GIMP are excellent for this.
-
Open Illustrator: Create a new document or open an existing one.
-
Place the PNG: Go to
File > Place. Select your PNG file and clickPlace. Illustrator will automatically preserve the transparency of your image. -
Adjust Opacity (Optional): If you need to further adjust the transparency, select the image and use the Transparency panel (Window > Transparency) to modify the opacity slider.
Method 2: Importing a Transparent SVG
Scalable Vector Graphics (SVG) files are another excellent choice for preserving transparency. SVGs are vector-based, meaning they scale without losing quality, and they often natively support transparency.
Steps:
-
Ensure Transparency: Make sure your SVG file already contains transparent areas.
-
Import the SVG: Go to
File > Placeand select your SVG file. Illustrator will import the vector data, maintaining any existing transparency. -
Adjust Opacity (Optional): Use the Transparency panel to fine-tune the opacity as needed.
Method 3: Using the Transparency Panel for Existing Objects
You can also adjust the transparency of objects already within your Illustrator document. This is useful for manipulating the opacity of shapes, text, or even imported images that might not initially have transparent areas.
Steps:
-
Select the Object: Select the object whose transparency you wish to modify.
-
Open the Transparency Panel: Go to
Window > Transparency. -
Adjust Opacity: Use the opacity slider to control the transparency. You can also use the dropdown menu to select different blending modes which can affect how the object interacts with the layers beneath it.
Troubleshooting Common Issues
- Image Appears Opaque: Double-check that your source image actually has transparency. Open it in an image viewer to confirm.
- Transparency Loss After Saving: Save your Illustrator file as an AI or PDF to preserve transparency. Other formats might not support it fully.
- Unexpected Transparency Behaviors: Blending modes in the Transparency panel can significantly alter how transparency interacts with other layers. Experiment with different modes to achieve your desired effect.
Conclusion
Mastering the insertion and manipulation of transparent images in Illustrator empowers you to create sophisticated and visually stunning designs. By understanding the different methods and troubleshooting techniques outlined above, you'll be well-equipped to handle transparency with confidence, elevating your design projects to the next level. Remember to utilize relevant keywords throughout your design process and file names to optimize for search engines.