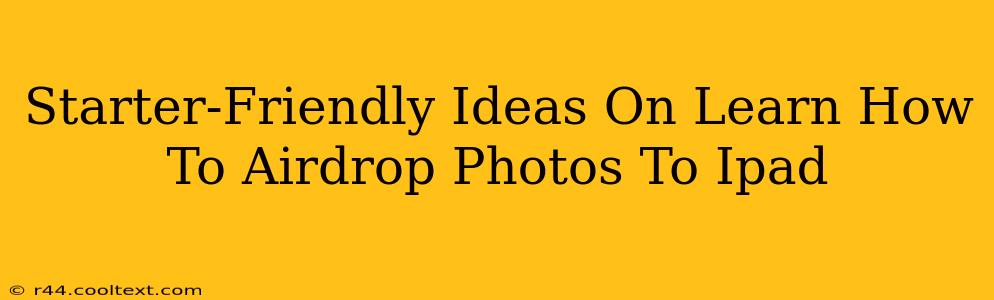Airdropping photos to your iPad is a breeze once you know the basics. This guide provides simple, step-by-step instructions perfect for beginners, ensuring a seamless photo transfer experience. We'll cover troubleshooting common issues, making you an AirDrop pro in no time!
Understanding AirDrop: The Wireless Wonder
Airdrop is Apple's built-in wireless technology allowing you to quickly share files – including photos – between Apple devices like iPhones, iPads, and Macs. It's incredibly convenient and requires no complicated setups or cables. Key requirement? Both your sending device (e.g., iPhone) and your receiving device (your iPad) need to be running iOS 7 or later (or macOS X Lion or later for Macs) and have Bluetooth and Wi-Fi enabled.
Step-by-Step: Airdropping Photos to Your iPad
Let's walk through the process, assuming you're sending photos from an iPhone to your iPad. The process is very similar if you are sending from a Mac.
1. Prepare Your Devices:
- Enable Wi-Fi and Bluetooth: On both your iPhone and iPad, make sure Wi-Fi and Bluetooth are turned on. This is crucial for AirDrop to function correctly. You can find these settings in your device's Control Center (swipe down from the top right corner on iPhones or iPads).
- Check AirDrop Receiving Setting on Your iPad: On your iPad, open Control Center, and tap and hold the AirDrop icon. Select either "Contacts Only" (to share only with contacts in your address book) or "Everyone" (to share with anyone nearby who has AirDrop enabled).
2. Select the Photos to Share:
- Open the Photos App: Locate the photos you wish to send on your iPhone.
- Select Photos: Tap to select the photos you want to AirDrop. You can choose multiple photos at once.
3. Initiate the AirDrop:
- Share Button: Once selected, tap the share button (a square with an upward-pointing arrow). It's usually located in the bottom left corner of the screen.
- Select Your iPad: In the share sheet, you should see your iPad listed among the available devices. Important: Your iPad needs to be within Bluetooth and Wi-Fi range. If you don't see your iPad, try moving closer or checking your Wi-Fi and Bluetooth connections.
- Tap to Send: Tap on your iPad's icon to initiate the transfer.
4. Receiving on Your iPad:
- Accept the Transfer: A notification will appear on your iPad asking if you wish to accept the photos. Tap "Accept" to download the photos to your iPad.
- Photos Saved: Once the transfer is complete, the photos will be saved to your iPad's Photos app. You can find them in your "Recents" album or any other album they are organized into.
Troubleshooting Common AirDrop Issues
- iPad Not Showing Up: Ensure both devices have Wi-Fi and Bluetooth enabled and are relatively close together. Check the AirDrop settings on both devices. Try restarting both devices.
- Transfer Too Slow: A lot of background activity can slow down the process. Close unnecessary apps on both devices to improve speed.
- Transfer Fails: This might be due to interference, distance, or low battery. Try moving closer, restarting devices, or ensuring your devices are sufficiently charged.
Mastering AirDrop for Effortless Photo Sharing
By following these steps and troubleshooting tips, you'll become proficient in Airdropping photos to your iPad. This simple, efficient method saves you time and effort when sharing your favorite memories. Remember to keep your devices close, Wi-Fi and Bluetooth enabled, and the AirDrop receiving option adjusted for your privacy preferences. Happy AirDropping!