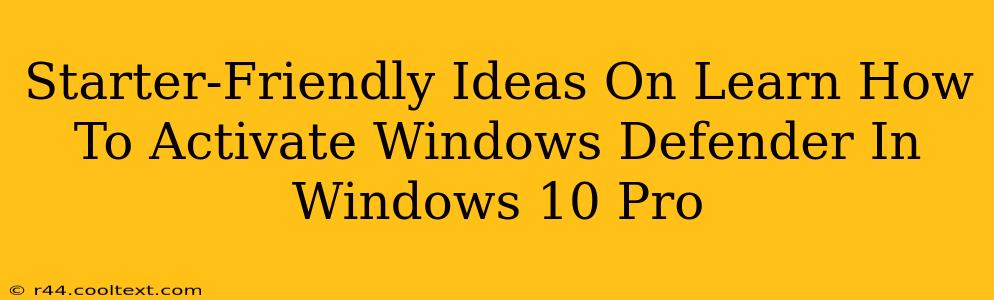Windows Defender is your built-in, free antivirus solution in Windows 10 Pro, offering essential protection against malware and online threats. If you're new to Windows 10 Pro or just need a refresher on activating this crucial security feature, this guide provides clear, step-by-step instructions. We'll cover various ways to ensure Windows Defender is up and running, protecting your system.
Why Activate Windows Defender?
Before diving into the activation process, let's understand why enabling Windows Defender is so important. It provides real-time protection against:
- Viruses: Malicious software designed to damage your system or steal your data.
- Spyware: Programs that secretly monitor your online activity and collect personal information.
- Ransomware: Software that encrypts your files and demands a ransom for their release.
- Trojans: Malicious programs disguised as legitimate software.
Leaving Windows Defender inactive leaves your system vulnerable to these threats. It's a crucial first line of defense for any Windows 10 Pro user.
How to Activate Windows Defender in Windows 10 Pro: Simple Steps
Activating Windows Defender is generally straightforward. In most cases, it's automatically enabled and running in the background. However, if you've disabled it or suspect it's not functioning correctly, follow these steps:
Step 1: Open Windows Security
The easiest way to access Windows Security is by searching for it. Click the Start button (the Windows logo in the bottom-left corner), type "Windows Security" in the search bar, and click on the resulting app.
Step 2: Check Windows Defender Status
Once you're in the Windows Security app, you'll see an overview of your system's security status. Look for the Virus & threat protection section. If Windows Defender is running correctly, you'll see a status message indicating "Up to date" and "Protection is on".
Step 3: Turn on Real-Time Protection (If Needed)
If Windows Defender isn't active, you'll need to turn on real-time protection. Within the Virus & threat protection section, click on Virus & threat protection settings. Then, toggle the switch next to Real-time protection to the On position.
Troubleshooting: What If Windows Defender Still Isn't Working?
If you've followed these steps and Windows Defender is still not active, there might be a conflict with another antivirus program or a system issue. Try these troubleshooting steps:
- Uninstall conflicting antivirus software: Having multiple antivirus programs running simultaneously can cause conflicts. Uninstall any other antivirus software you have installed. Windows Defender will then automatically become the primary security solution.
- Restart your computer: A simple restart can often resolve temporary glitches.
- Run a Windows Defender scan: Conduct a quick or full scan to check for malware. This might help identify and resolve underlying problems that are preventing Windows Defender from functioning correctly.
- Check for Windows updates: Ensure your Windows 10 Pro is fully updated. Outdated system files can sometimes interfere with Windows Defender's operation.
Keeping Your Windows 10 Pro Secure: Best Practices
Activating Windows Defender is a crucial first step, but remember that comprehensive security requires a multi-layered approach. Consider these additional best practices:
- Keep your software updated: Regularly update your operating system, applications, and drivers to patch security vulnerabilities.
- Use strong passwords: Create complex and unique passwords for all your online accounts.
- Be cautious of suspicious emails and links: Avoid clicking on links or opening attachments from unknown senders.
- Practice safe browsing habits: Avoid visiting untrusted websites and be wary of pop-up ads.
By following these tips and keeping Windows Defender active, you significantly reduce the risk of malware infections and protect your valuable data on your Windows 10 Pro system. Remember, proactive security is the best security.