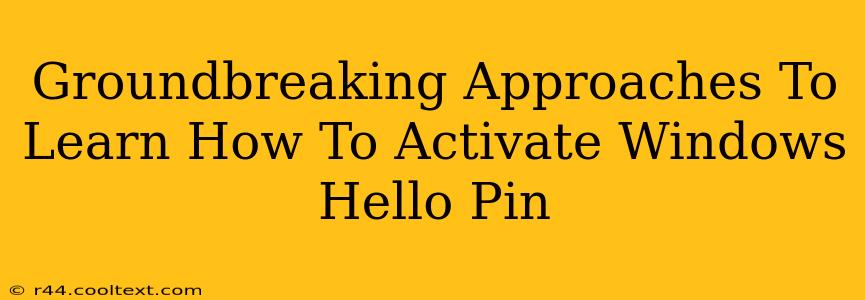Setting up Windows Hello PIN is a simple yet powerful way to enhance your Windows security and streamline your login process. This guide explores groundbreaking approaches to mastering Windows Hello PIN activation, ensuring a smooth and secure experience. We'll cover various methods, troubleshooting tips, and best practices to make you a Windows Hello PIN expert.
Understanding Windows Hello PIN: A Secure and Convenient Login
Windows Hello PIN offers a more secure and convenient alternative to traditional passwords. Instead of remembering complex alphanumeric passwords, you use a personal identification number (PIN) for quick and easy access to your Windows device. This significantly reduces the risk of unauthorized access and improves your overall user experience. Security is paramount, and Windows Hello PIN leverages robust security protocols to protect your data.
Why Choose Windows Hello PIN?
- Enhanced Security: PINs are significantly more secure than traditional passwords, offering better protection against brute-force attacks and phishing scams.
- Convenience: Logging in with a PIN is faster and more efficient than typing a long password.
- Biometric Integration: Windows Hello can be combined with fingerprint or facial recognition for an even more seamless login experience.
- Improved User Experience: The streamlined login process improves productivity and reduces frustration.
Groundbreaking Methods to Activate Windows Hello PIN
Activating Windows Hello PIN is straightforward, but understanding the nuances can help you troubleshoot any potential issues.
Method 1: The Standard Approach
This method utilizes the built-in Windows settings.
- Open Settings: Click the Start button and select the "Settings" gear icon.
- Navigate to Accounts: Click on "Accounts."
- Select Sign-in options: Choose "Sign-in options" from the left-hand menu.
- Locate Windows Hello PIN: Find the "Windows Hello PIN" section and click "Set up."
- Create Your PIN: Follow the on-screen instructions to create a strong and memorable PIN. Remember to choose a PIN that you can easily recall but is difficult for others to guess.
- Confirm Your PIN: Verify your PIN by entering it again.
Method 2: Troubleshooting Common Issues
Sometimes, activating Windows Hello PIN can encounter problems. Here are some solutions:
- Insufficient Permissions: Ensure you have administrator privileges on your computer.
- Incompatible Hardware: Certain older hardware may not support Windows Hello. Check your device's specifications.
- Driver Issues: Outdated or corrupted drivers can interfere with the activation process. Update your drivers to the latest versions.
- BIOS Settings: In rare cases, BIOS settings might need to be adjusted to enable Windows Hello features. Consult your computer's manual for details.
Method 3: Advanced Techniques for Enhanced Security
For heightened security, consider these practices:
- Regular PIN Changes: Periodically change your PIN to mitigate the risk of unauthorized access.
- Strong PIN Selection: Create a PIN that is difficult to guess but easy for you to remember. Avoid using easily guessable sequences like 1234 or 1111.
- Biometric Combination: Combine your PIN with fingerprint or facial recognition for an extra layer of protection.
Conclusion: Mastering Windows Hello PIN for Optimal Security
Mastering Windows Hello PIN activation not only streamlines your login process but significantly enhances the security of your Windows device. By understanding the different activation methods and troubleshooting techniques, you can ensure a smooth and secure experience. Remember to always prioritize strong PIN selection and regularly update your system for optimal security. This approach makes your computer more secure and user-friendly.