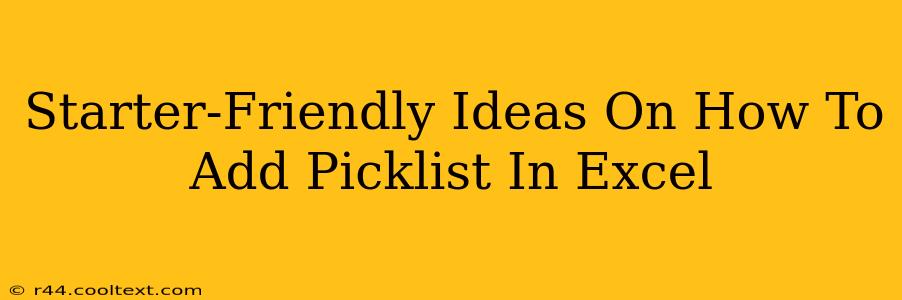Adding a picklist (also known as a dropdown list) to your Excel spreadsheet is a fantastic way to improve data entry accuracy and consistency. It prevents typos, ensures standardized data, and speeds up your workflow. This guide provides starter-friendly methods, even if you're new to Excel.
Why Use Picklists in Excel?
Before diving into the how, let's quickly understand the why. Picklists offer several key benefits:
- Data Consistency: Everyone uses the same terminology, eliminating variations like "January," "Jan," or "Jan."
- Reduced Errors: No more misspelled entries or inconsistent capitalization.
- Faster Data Entry: Users simply select from a list instead of typing.
- Data Validation: Prevents users from entering invalid data outside the defined options.
Method 1: Using Data Validation (Easiest Method)
This is the simplest and most common method.
Steps:
-
Create your list: In a separate area of your worksheet (perhaps a hidden column), list all the options you want in your picklist. For example, if you're tracking months, you'd list "January," "February," etc.
-
Select the cell(s): Highlight the cell(s) where you want the picklist to appear.
-
Open Data Validation: Go to the "Data" tab on the ribbon and click "Data Validation".
-
Choose "List": In the "Settings" tab, under "Allow," select "List".
-
Specify the Source: In the "Source" box, there are two ways to specify your list:
- Type the list directly: Type each item, separated by commas, e.g.,
January,February,March,.... This is best for short lists. - Refer to your list's range: Click and drag to select the range of cells containing your pre-created list (e.g.,
A1:A12). This is ideal for longer lists and easier maintenance.
- Type the list directly: Type each item, separated by commas, e.g.,
-
Optional: Add a Title and Error Alert: The "Input Message" tab lets you add a helpful message explaining the picklist. The "Error Alert" tab allows you to customize a message that appears if the user tries to enter invalid data.
-
Click "OK": Your picklist is now ready!
Method 2: Using a Named Range (For Advanced Organization)
This method is more advanced but offers better organization and easier management of your picklists, especially with many lists.
Steps:
-
Create your list: Same as Method 1.
-
Define a Named Range:
- Select the cells containing your list.
- Go to the "Formulas" tab and click "Define Name".
- Give your list a descriptive name (e.g., "MonthsList").
- Click "OK".
-
Apply Data Validation: Follow steps 2-6 from Method 1, but in step 5, instead of typing or selecting the range, type the name you gave your list (e.g.,
MonthsList).
This approach simplifies maintenance. If you need to update your list, you only need to modify the named range, and all picklists using that named range will automatically update.
Troubleshooting and Tips
- #NAME? Error: Ensure your named range (if using Method 2) is correctly defined and spelled consistently.
- Hidden Lists: If your list is on a hidden sheet or hidden column, Excel might not find it. Make sure it's visible.
- Updating Lists: For both methods, updating the source list will automatically update the picklists.
By following these simple steps, you can easily add picklists to your Excel spreadsheets, making your data entry more efficient and accurate. Remember to choose the method that best suits your skill level and the complexity of your project. Happy organizing!