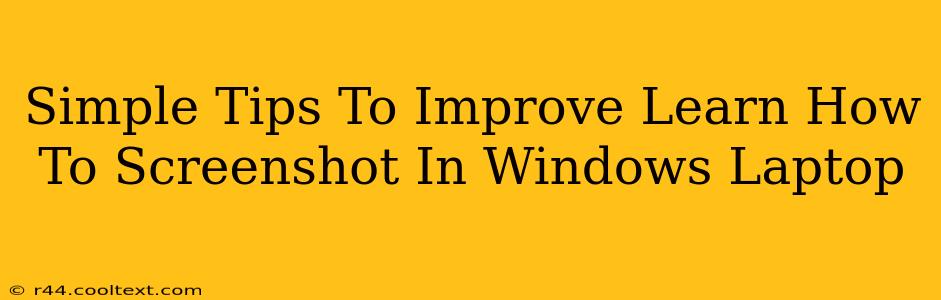Taking screenshots is a fundamental part of using a Windows laptop, whether you're a student, a professional, or just a casual user. Knowing how to quickly and efficiently capture what's on your screen can save you time and make sharing information much easier. This guide provides simple tips to improve your screenshot game on Windows.
Mastering the Basics: Different Screenshot Methods
Windows offers several ways to capture your screen, each with its own advantages:
1. The Print Screen Key (PrtScn): Capturing Your Entire Screen
The simplest method involves pressing the Print Screen key (often abbreviated as PrtScn or Print Scrn). This captures your entire screen and copies the image to your clipboard. You can then paste it into an image editor like Paint (search for "Paint" in your Windows search bar) or any other application that accepts images.
2. Alt + Print Screen: Snapping Specific Windows
If you only need a screenshot of the active window, use the combination Alt + Print Screen. This captures only the currently selected window and copies it to your clipboard, ready for pasting.
3. Windows Key + Shift + S: The Snipping Tool's Power
Introduced in more recent Windows versions, this shortcut activates the Snipping Tool, a more advanced screenshot utility. This allows you to select a specific region of your screen to capture, offering more precise control. You can choose from different snipping modes: rectangular, freeform, window, and full-screen.
Beyond the Basics: Advanced Screenshot Techniques
Once you've mastered the fundamental methods, consider these advanced techniques:
1. Saving Screenshots Directly: Bypassing the Clipboard
Instead of copying to the clipboard, you can directly save your screenshots. The Windows Key + Print Screen combination saves a full-screen screenshot to your "Pictures/Screenshots" folder. This eliminates the extra step of pasting the image.
2. Using the Game Bar for Screenshots and Videos:
For gamers, the Windows Game Bar (opened by pressing Windows Key + G) offers even more capabilities. You can capture screenshots and even record short videos of your gameplay.
3. Third-Party Screenshot Tools: Exploring Advanced Features
While Windows' built-in tools are sufficient for most users, numerous third-party screenshot tools offer additional features like annotations, scrolling capture, and image editing capabilities. Research options to find one that suits your specific needs.
Troubleshooting Common Screenshot Issues
- Screenshot not saving? Check your "Pictures/Screenshots" folder. Ensure you have sufficient disk space.
- Screenshot too dark or blurry? Adjust your screen brightness and ensure your display settings are optimized.
- Snipping Tool not working? Try restarting your computer or updating Windows.
Conclusion: Mastering the Art of the Screenshot
By employing these simple tips and techniques, you'll significantly improve your screenshot workflow on your Windows laptop. Remember to experiment with the different methods to find what works best for your needs and workflow. Efficient screenshotting will significantly improve your productivity and communication.