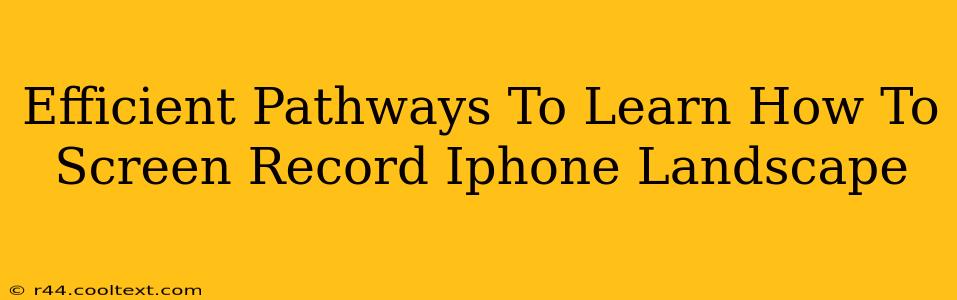Are you ready to capture stunning landscape-oriented screen recordings on your iPhone? Whether you're a gamer showcasing impressive gameplay, a tutorial creator demonstrating app features, or a social media influencer crafting engaging content, mastering landscape screen recording is a crucial skill. This guide provides efficient pathways to learn this technique, ensuring you're recording in the perfect orientation every time.
Understanding iPhone's Built-In Screen Recording
Before diving into advanced techniques, let's solidify the basics. iPhones have a built-in screen recording feature, easily accessible through Control Center. However, the default setting often records in portrait mode. To record in landscape, you need to adjust your iPhone's orientation before starting the recording. This simple step is often overlooked!
Step-by-Step Guide to Landscape Screen Recording:
- Open Control Center: Swipe down from the top-right corner (iPhone X and later) or swipe up from the bottom (older models).
- Rotate your iPhone: Hold your iPhone horizontally to achieve the desired landscape orientation.
- Start Screen Recording: Tap the screen recording button in Control Center. You'll see a red timer in the status bar indicating that recording is active.
- Perform Your Actions: Run your app, play your game, or demonstrate your app features. Remember to keep your iPhone in landscape orientation throughout the recording.
- Stop Recording: Tap the red timer in the status bar or use the Control Center again to stop the recording. Your video will be saved to your Photos app.
Beyond the Basics: Enhancing Your Landscape Screen Recordings
While the built-in feature works great, several enhancements can elevate your videos.
1. Microphone Audio for Engaging Content
The built-in screen recorder allows you to incorporate audio from your iPhone's microphone. This is perfect for adding narration to tutorials or commentary to gameplay videos. Ensure you're speaking clearly and in a quiet environment for optimal audio quality. Experiment with different microphone positions to find the best sound.
2. Third-Party Apps for Advanced Features
Several third-party apps offer advanced screen recording capabilities, including options for higher frame rates, resolution adjustments, and the ability to add annotations or overlays directly to your recordings. Research popular apps in the App Store; many offer free versions with limited features or paid subscriptions for full functionality. Consider your needs and budget when choosing an app.
3. Editing for Perfection
Once you've recorded your landscape video, consider editing it for a polished look. iMovie (pre-installed on most iPhones) or other video editing apps can help you trim unwanted sections, adjust brightness and contrast, and add intro/outro sequences. A well-edited video enhances viewer engagement and professionalism.
Troubleshooting Common Issues
- Recording in Portrait Despite Landscape Orientation: Double-check that you rotate your iPhone before starting the recording. The orientation is locked in at the start.
- Audio Issues: Ensure your iPhone's microphone isn't blocked or covered. Experiment with microphone placement.
- App Compatibility: Some apps might restrict screen recording functionality. Check the app's settings or privacy options.
Conclusion: Master Landscape Screen Recording on iPhone
By following these efficient pathways, you'll master the art of landscape screen recording on your iPhone. From utilizing the built-in tools to exploring advanced apps and editing techniques, you now have the knowledge to create high-quality videos for any purpose. Remember to practice regularly to perfect your technique and elevate your content creation game!