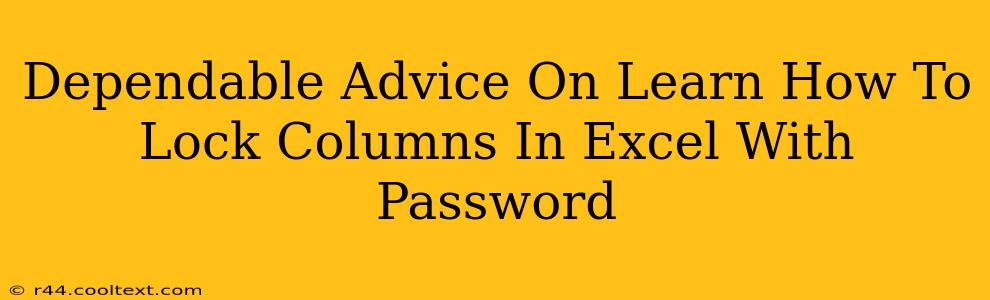Protecting sensitive data in Excel spreadsheets is crucial, and one effective method is locking specific columns with a password. This prevents unauthorized access and modification, safeguarding your valuable information. This guide provides dependable advice on how to lock columns in Excel with a password, ensuring your data remains secure.
Understanding Excel's Protection Features
Before diving into the specifics, it's important to understand how Excel's protection features work. Excel offers two primary levels of protection: worksheet protection and workbook protection. Locking columns requires utilizing worksheet protection. Worksheet protection allows you to restrict various actions, including editing cells, inserting rows or columns, and formatting.
Worksheet Protection vs. Workbook Protection
- Worksheet Protection: This protects the contents of a single worksheet. You can protect individual sheets within a workbook selectively.
- Workbook Protection: This protects the entire workbook structure, preventing changes to the workbook's layout (like adding or deleting sheets).
We'll focus on worksheet protection to achieve column locking with a password.
Step-by-Step Guide: Locking Columns in Excel with a Password
Here's a clear, step-by-step guide on how to effectively lock columns in your Excel spreadsheet using a password:
-
Select the Columns to Protect: Click and drag to select the columns you want to protect.
-
Access Protection Settings: Go to the "Review" tab in the Excel ribbon. Click on "Protect Sheet."
-
Customize Protection Options: A dialog box will appear titled "Protect Sheet." Here, you can customize the protection settings. Crucially, ensure that the checkbox next to "Select locked cells" is unchecked. This is vital; if checked, users can still select and modify the locked cells.
-
Set a Password: In the "Password to unprotect sheet" field, enter your desired password. Remember this password; without it, you won't be able to unlock the protected columns. Re-enter the password in the confirmation field.
-
Protect the Sheet: Click "OK" to apply the protection. Excel will now protect the selected columns. Any attempt to edit these columns will be prevented.
Troubleshooting and Best Practices
- Forgotten Password: If you forget your password, there's no way to recover it through standard Excel features. Consider using a password manager to keep track of your passwords for better security.
- Password Strength: Use a strong, unique password to maximize security.
- Data Backup: Regularly back up your Excel files to prevent data loss in case of accidental deletion or corruption.
- Alternative Protection Methods: Consider using other security measures like data encryption or access control lists (ACLs) if dealing with extremely sensitive data.
Keywords for SEO Optimization:
- Lock columns Excel
- Password protect Excel columns
- Secure Excel spreadsheet
- Protect Excel data
- Excel sheet protection
- Worksheet protection Excel
- Excel password protection
- Data security Excel
- Lock cells Excel password
- Protect specific columns Excel
This comprehensive guide provides dependable advice and addresses common issues related to locking columns in Excel with a password. By following these steps, you can effectively protect your sensitive data and enhance the overall security of your spreadsheets. Remember, robust data protection practices are essential for maintaining confidentiality and integrity.