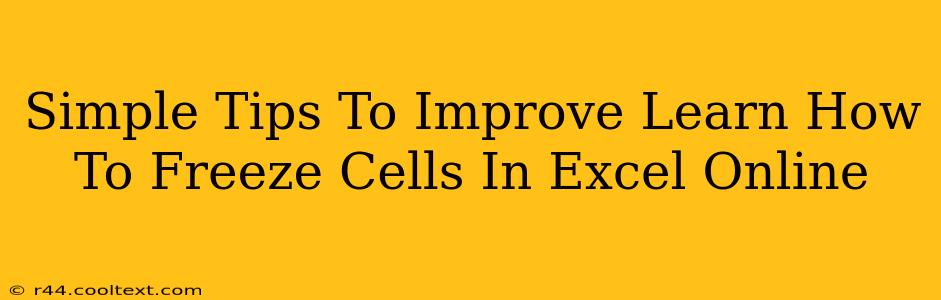Freezing panes in Excel Online is a simple yet powerful technique to enhance productivity and improve the readability of your spreadsheets. Whether you're working with large datasets or complex reports, knowing how to effectively freeze cells can significantly improve your workflow. This guide provides simple tips and tricks to master this essential Excel skill.
Understanding the Power of Frozen Panes
Before diving into the specifics, let's understand why freezing panes is so beneficial. Imagine working with a spreadsheet containing hundreds of rows and columns. As you scroll down or across, your header rows and columns disappear from view, making it difficult to identify the data. Freezing panes keeps these crucial headers visible, no matter how much you scroll. This significantly improves data analysis and interpretation.
Freezing Panes: A Step-by-Step Guide
Freezing panes in Excel Online is incredibly straightforward. Here's how:
-
Navigate to your Spreadsheet: Open the Excel Online spreadsheet you want to work with.
-
Locate the "View" Tab: In the Excel Online ribbon at the top, click on the "View" tab.
-
Select "Freeze Panes": Within the "View" tab, you'll find the "Freeze Panes" option. Click on it. A dropdown menu will appear.
-
Choose Your Freezing Option: This menu offers several choices:
-
Freeze Panes: This freezes the top row and the leftmost column. This is usually the most common choice for simple spreadsheets.
-
Freeze Top Row: This freezes only the top row, allowing you to scroll vertically while keeping the header row visible.
-
Freeze First Column: This freezes only the first column, allowing you to scroll horizontally while keeping the first column visible.
-
-
Unfreezing Panes: To unfreeze your panes, simply return to the "View" tab and select "Freeze Panes" again. Choose "Unfreeze Panes" from the dropdown.
Advanced Tips and Tricks
While the basic steps are easy, here are some advanced techniques to maximize the benefits of frozen panes:
-
Strategic Cell Selection: Before freezing, carefully select the cell below the row and to the right of the column you want to keep visible. This ensures the correct area is frozen.
-
Multiple Frozen Panes: While Excel Online doesn't directly support freezing multiple areas simultaneously like the desktop version, you can achieve a similar effect through careful planning and multiple uses of the "Freeze Panes" feature, though this will require some experimentation.
-
Integrating with other Excel Features: Combining frozen panes with filtering and sorting can drastically improve your data analysis.
-
For Very Large Datasets: Consider using Excel's filtering and grouping features in conjunction with frozen panes to manage exceptionally large datasets more efficiently.
Boost Your Excel Productivity Today
Mastering the art of freezing panes in Excel Online is a small step that can lead to significant gains in efficiency and productivity. By following these simple tips, you can transform your spreadsheet experience and streamline your workflow. Remember to experiment and find the freezing method that best suits your individual needs and spreadsheet complexity. Happy analyzing!