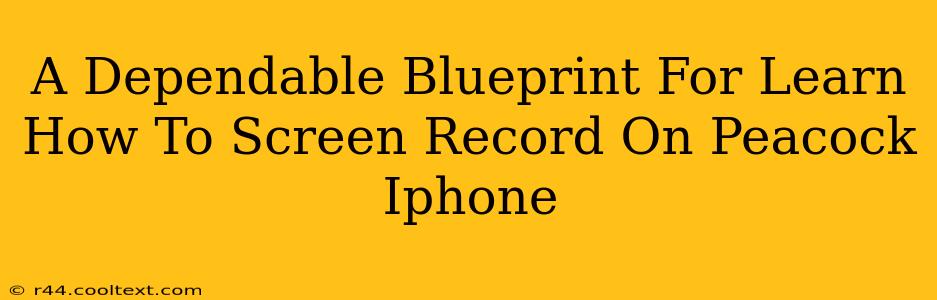Peacock, NBCUniversal's streaming service, offers a vast library of movies and TV shows. But what if you want to capture a specific moment, a hilarious scene, or a tutorial? This guide provides a dependable blueprint for learning how to screen record on Peacock iPhone. We'll cover several methods, ensuring you find the perfect solution for your needs.
Understanding iPhone Screen Recording Capabilities
Before diving into the specifics of recording Peacock, let's understand the built-in screen recording functionality of your iPhone. Apple offers a straightforward method that requires no third-party apps (though we'll explore those options too).
Method 1: Using the Native iPhone Screen Recorder
This is the simplest and most recommended method for screen recording Peacock on iPhone.
- Access Control Center: Swipe down from the top right corner of your iPhone screen (or up from the bottom on older models) to open Control Center.
- Find Screen Recording: Locate the screen recording icon (it looks like a circle with a filled-in circle inside). You might need to customize your Control Center to include it if it's not already there.
- Start Recording: Tap the screen recording icon to begin recording. A small red bar will appear at the top of your screen indicating that the recording is in progress.
- Stop Recording: To stop recording, tap the red bar at the top of your screen or tap the screen recording icon again in Control Center.
- Access Your Recording: Your recording will be saved to your Photos app.
Important Considerations:
- Sound: By default, screen recordings capture both the screen's audio and your iPhone's microphone. If you only want to capture the audio from Peacock, you may need to adjust your iPhone's sound settings.
- Microphone Audio: To ensure you capture both the Peacock audio and your commentary, ensure your microphone is enabled.
- Peacock's Terms of Service: Always check Peacock's terms of service regarding screen recording. While typically acceptable for personal use, commercial use or distribution might be restricted.
Troubleshooting Common Issues with Screen Recording Peacock
Sometimes, the process isn't seamless. Here's how to address common problems:
Issue: Screen Recording is Greyed Out
This often happens if you haven't added the screen recording option to your Control Center. Follow these steps:
- Go to Settings > Control Center > Customize Controls.
- Tap the green "+" button next to Screen Recording.
Issue: No Audio in Your Recording
Check your iPhone's settings to make sure both the microphone and the Peacock app have appropriate audio permissions.
Issue: Black Screen Recording
This could be due to a software glitch. Try restarting your iPhone or updating your iOS to the latest version.
Alternative Methods: Third-Party Screen Recording Apps
While the native screen recorder is generally sufficient, some third-party apps offer additional features like editing capabilities. However, always research and download from reputable app stores to avoid malware. Remember to check app permissions carefully before installing.
Conclusion: Mastering Peacock Screen Recording on Your iPhone
Following these steps ensures a smooth and successful screen recording experience on your iPhone. Remember to respect Peacock's terms of service and enjoy your captured moments. This comprehensive guide provides a dependable blueprint for all your screen recording needs, addressing potential problems and offering alternative solutions. Happy recording!