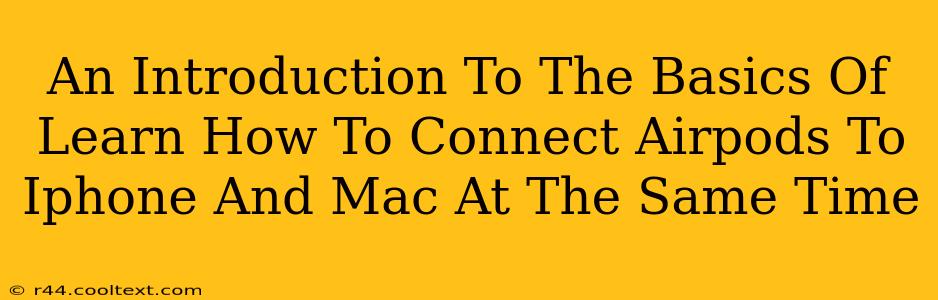Want to seamlessly switch between your iPhone and Mac while using your AirPods? This guide provides a straightforward introduction to connecting your AirPods to both devices at once, maximizing your productivity and minimizing the hassle of constant re-pairing. Let's dive in!
Understanding Simultaneous Connections: The Dual Device Magic
The ability to connect your AirPods to both your iPhone and Mac simultaneously is a fantastic feature, allowing for uninterrupted audio flow whether you're taking a work call on your Mac or listening to music on your iPhone. This isn't a true simultaneous connection in the sense that audio only plays through one device at a time, but the switching process is nearly instantaneous.
How it Works: The Automatic Handoff
Apple's clever handoff feature makes this process incredibly smooth. Once your AirPods are connected to both your iPhone and Mac, they automatically switch audio output based on which device is actively playing sound. This seamless transition is one of the key advantages of using Apple's ecosystem.
Connecting Your AirPods: A Step-by-Step Guide
Connecting your AirPods to both your iPhone and Mac is surprisingly simple. Follow these steps:
-
Connect to your iPhone: Ensure your AirPods are charged and in their case. Open the case near your iPhone. You should see a connection prompt on your iPhone screen. Tap "Connect."
-
Connect to your Mac: With your AirPods connected to your iPhone, open Bluetooth settings on your Mac (usually found in System Preferences). You should see your AirPods listed. Click "Connect."
That's it! Your AirPods are now connected to both devices. You're ready to experience the convenience of effortless switching between your iPhone and Mac.
Troubleshooting Common Connection Issues
While generally straightforward, occasionally you might encounter some hiccups. Here are some common problems and solutions:
-
AirPods not appearing in Bluetooth settings: Ensure Bluetooth is enabled on both your iPhone and Mac. Try restarting both devices. If the problem persists, try resetting your AirPods (instructions are available in your AirPods' user manual or via a quick online search).
-
Audio cutting out or stuttering: This might be due to interference or distance. Try moving closer to your devices. Ensuring your AirPods firmware is up-to-date can also resolve many connectivity issues.
-
AirPods connecting to only one device: Check your Bluetooth settings on both devices to ensure that your AirPods are connected to both. If necessary, disconnect and reconnect them, following the steps above.
Optimizing Your AirPods Experience
-
Keep your devices updated: Regularly updating your iPhone, Mac, and AirPods firmware ensures optimal performance and compatibility.
-
Manage Bluetooth connections: If you have multiple Bluetooth devices connected, it might affect the performance of your AirPods. Disconnect any unnecessary devices.
This guide provides a comprehensive overview of connecting AirPods to both your iPhone and Mac. By following these steps and troubleshooting tips, you can enjoy seamless audio switching between your devices. Enjoy the convenience!