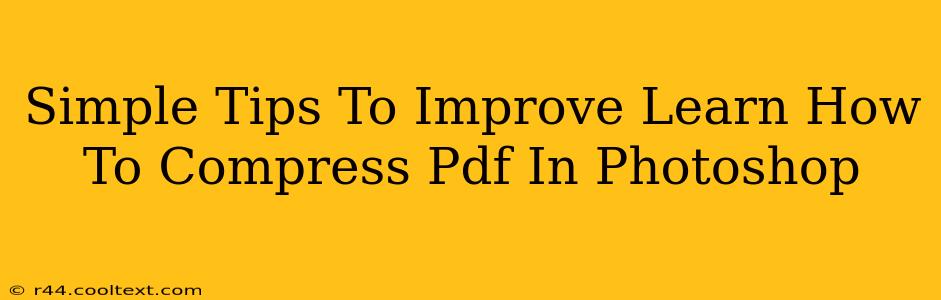Photoshop isn't primarily designed for PDF compression, but you can leverage its capabilities to optimize PDFs for smaller file sizes. This guide provides simple, effective tips to reduce your PDF file sizes using Photoshop, improving sharing and storage. We'll focus on techniques within Photoshop, rather than relying on external tools.
Understanding PDF Compression in Photoshop
Before we dive in, it's important to understand that Photoshop doesn't offer dedicated PDF compression settings in the same way dedicated PDF editors do. Instead, we focus on optimizing the source files before saving them as PDFs. This preemptive optimization significantly impacts the final PDF size.
Why Compress PDFs?
Smaller PDFs mean:
- Faster Loading Times: Crucial for online sharing and viewing.
- Reduced Storage Space: Conserving valuable hard drive space, especially for large collections.
- Easier Emailing: Avoid exceeding email attachment size limits.
- Improved Website Performance: If embedding PDFs on your website, smaller files contribute to a faster loading website.
Optimizing Images Before PDF Creation: The Key to Success
The most significant factor influencing PDF size is the size and compression of the images within. Photoshop excels here.
1. Image Resolution:
- High Resolution Isn't Always Necessary: For web use or documents that won't be printed at a large scale, high resolutions (300 DPI and above) are often unnecessary. Reducing resolution to 72 DPI for web use can dramatically reduce file size without significant visual loss.
- Resize Images: Use Photoshop's "Image Size" function (Image > Image Size) to reduce the dimensions of your images. A smaller image equals a smaller file size.
2. Image Compression:
- Save for Web (Legacy): This option (File > Export > Save for Web (Legacy)) provides excellent control over JPEG and PNG compression. Experiment with different quality settings to find the best balance between file size and image quality. Lower quality settings result in smaller files.
- Save As: When saving your images, choose the appropriate format (JPEG for photographs, PNG for graphics with transparency) and adjust the compression settings accordingly.
3. Layer Management:
- Flatten Images: Before exporting to PDF, flatten your Photoshop layers (Layer > Flatten Image). This merges all layers into one, resulting in a smaller file. This is crucial for PDF optimization.
Saving as a PDF: Final Steps
Once your images are optimized, saving the file as a PDF is the final step. While Photoshop doesn't offer extensive compression settings for PDFs directly, the prior steps will greatly reduce the final file size.
1. Choose the Right PDF Setting:
- Photoshop's PDF Save: When saving (File > Save As), choose "PDF" as your file type. While Photoshop's PDF creation is functional, consider using a dedicated PDF editor for advanced compression options if necessary.
2. Consider a Dedicated PDF Compressor (External Tool):
- External Tools: While this post focuses on in-Photoshop methods, dedicated PDF compressors offer more advanced compression techniques if needed. These are separate applications and not directly within Photoshop's capabilities.
Conclusion: Smaller PDFs, Easier Sharing
By following these simple steps, you can significantly reduce the size of your PDFs created from Photoshop. Remember that optimizing images before creating the PDF is the most impactful step. The combination of proper image resolution, compression, and layer management will significantly improve your workflow and result in smaller, more manageable PDF files.