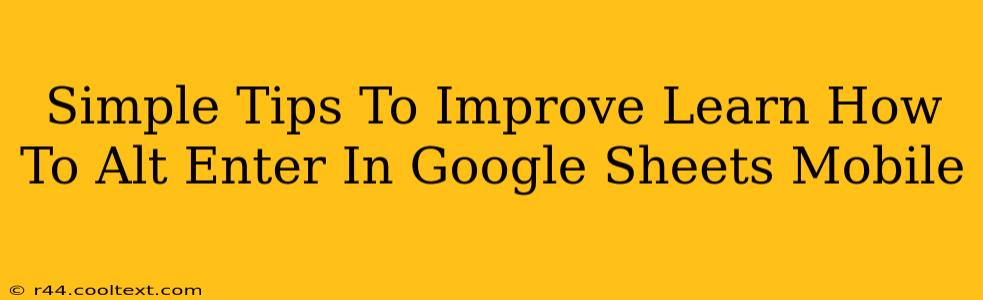Google Sheets on mobile is a powerful tool for productivity on the go. However, mastering certain keyboard shortcuts can significantly boost your efficiency. One such shortcut, often sought after, is the equivalent of Alt + Enter on a desktop—creating a line break within a single cell. While a direct Alt + Enter equivalent doesn't exist on mobile, there are simple and effective workarounds. This guide will walk you through these methods and other tips to enhance your Google Sheets mobile experience.
How to Create a Line Break in Google Sheets Mobile
The absence of a direct "Alt + Enter" shortcut on mobile Google Sheets might seem limiting, but it's easily bypassed. Here’s how to create a line break within a cell:
Method 1: Using the Keyboard's Return/Enter Key
This is the most straightforward approach. Instead of relying on a specific key combination like Alt + Enter, simply use the Return/Enter key on your mobile device's keyboard. Once you've typed part of your text, press the Return/Enter key to move the cursor to the next line within the same cell.
Method 2: Leveraging the "Paragraph" Formatting Option (Android)
Some Android devices and keyboard apps offer a dedicated "Paragraph" option. This feature often inserts a line break. Look for a symbol representing a paragraph (often ¶) on your keyboard. Tapping this symbol directly inserts a line break.
Beyond Line Breaks: Other Google Sheets Mobile Tips
Mastering line breaks is a great start, but let’s explore other tips to supercharge your mobile Google Sheets workflow:
Tip 1: Utilize the Mobile-Optimized Interface
Google Sheets mobile is designed for touchscreens. Take advantage of intuitive features like tap-to-select, swipe gestures for navigation, and easy cell editing.
Tip 2: Offline Access (Enable it!)
Enable offline access to work on your spreadsheets even without an internet connection. This is invaluable for productivity when traveling or in areas with unreliable connectivity. Find this setting in your Google Sheets app settings.
Tip 3: Mastering the Search Function
Quickly locate specific data within your spreadsheets using the built-in search bar. This significantly speeds up data retrieval.
Tip 4: Formatting Made Easy
Familiarize yourself with the formatting options available on mobile. Adjust font sizes, styles, colors, and cell alignment to make your spreadsheets more readable and visually appealing.
Tip 5: Collaboration on the Go
Google Sheets excels at collaboration. Share your spreadsheets with others and work together in real-time, regardless of location.
Conclusion: Boosting Your Mobile Spreadsheet Game
By mastering these simple techniques, including the efficient line break methods and utilizing the other helpful tips, you can dramatically increase your productivity using Google Sheets on your mobile device. Remember to explore the app's settings and features to discover further enhancements. Happy sheet-ing!