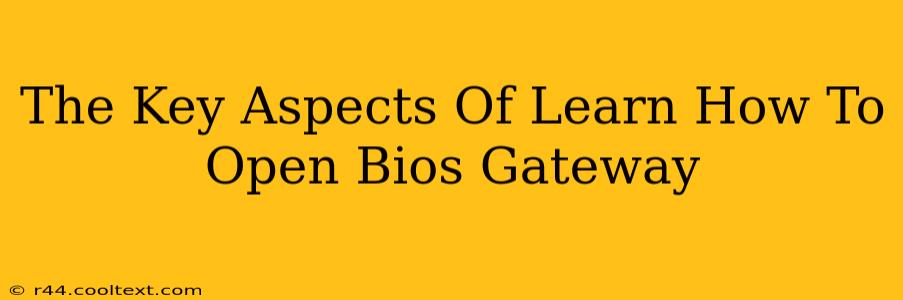Accessing your BIOS (Basic Input/Output System) might seem daunting, but understanding the process is crucial for various computer maintenance and troubleshooting tasks. This guide breaks down the key aspects of learning how to open the BIOS gateway, ensuring a smooth and safe experience. We'll cover different methods and crucial considerations to help you navigate this essential computer function.
Understanding the BIOS Gateway
The BIOS is the firmware that initializes your computer's hardware components before the operating system loads. Accessing the BIOS settings allows you to configure various aspects of your system, including boot order, date and time, and hardware settings. This is particularly useful for troubleshooting boot problems, overclocking (proceed with caution!), and managing system resources.
Methods to Access the BIOS Gateway
The method for accessing your BIOS varies depending on your computer manufacturer and motherboard model. However, the general approach usually involves pressing a specific key or key combination during the computer's startup process. This needs to be done before the operating system logo appears.
Here are the most common methods:
- Repeatedly pressing Delete (Del) key: This is the most frequent key used across many systems.
- Repeatedly pressing the F2 key: Another widely used key to access the BIOS setup.
- Repeatedly pressing the F10 key: Some manufacturers use the F10 key as the BIOS access key.
- Repeatedly pressing the Esc key: Less common, but some systems utilize the Escape key.
- Repeatedly pressing F1, F11, or F12: These keys are often used to access boot menus, which may or may not provide access to the BIOS settings, depending on the system.
Important Note: The exact key or key combination is usually displayed briefly on the screen during the boot process, often accompanied by a prompt such as "Press [key] to enter Setup." Pay close attention to this message! If you miss it, you'll need to restart your computer.
Navigating the BIOS Menu
Once you've accessed the BIOS, you'll be presented with a menu-driven interface. The navigation can vary depending on the manufacturer, but generally involves using arrow keys to move through the menus and options. You'll typically find options related to:
- Boot Order: Specifies the order in which the computer checks for bootable devices (hard drive, USB drive, etc.). This is crucial for installing operating systems or booting from external media.
- Hardware Settings: Allows you to configure settings for various hardware components, such as your CPU, RAM, and storage devices. Caution should be exercised here, as incorrect settings can damage your hardware.
- Date and Time: Allows you to set the system's date and time.
- Power Management: Provides options for managing power consumption and sleep/hibernate settings.
- Security Settings: Offers options for password protection and other security measures.
Always remember to save your changes before exiting the BIOS. This is usually done by selecting an option like "Save & Exit" or "Save Changes and Reset."
Troubleshooting BIOS Access Issues
If you're having trouble accessing your BIOS, here are some potential solutions:
- Ensure the correct key is being pressed: Try pressing the key repeatedly and firmly.
- Check your computer's documentation: Your computer's manual or the manufacturer's website may provide specific instructions for accessing the BIOS.
- Disable fast startup: This feature can sometimes interfere with accessing the BIOS.
- Update your BIOS (Advanced Users Only): Updating the BIOS can sometimes resolve issues, but this is an advanced procedure and should only be attempted if you're comfortable with the risks. Incorrect BIOS updates can brick your system.
- Seek Professional Help: If you're still having issues, consider seeking assistance from a qualified computer technician.
By understanding these key aspects, you'll gain confidence in accessing and managing your computer's BIOS settings. Remember to approach BIOS configuration with caution and always back up your data before making significant changes. Happy computing!