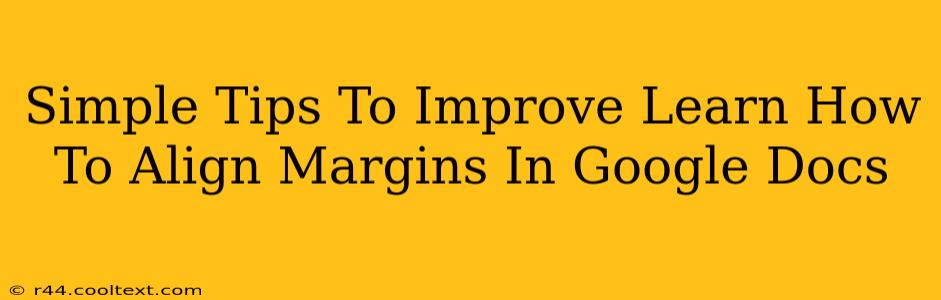Google Docs is a powerful word processing tool, but sometimes even the simplest tasks can feel tricky. Aligning margins perfectly is one of those tasks. Understanding how to do this effectively can dramatically improve the look and professionalism of your documents. This guide provides simple, easy-to-follow tips to master margin alignment in Google Docs.
Understanding Margins in Google Docs
Before we dive into the specifics, let's clarify what margins are. Margins are the blank spaces surrounding the text on a page. They create white space, improving readability and giving your document a cleaner appearance. Google Docs offers precise control over your margins, allowing you to customize them to suit your needs. Proper margin alignment is crucial for things like printing, ensuring your text doesn't get cut off, and achieving a visually appealing layout.
How to Access Margin Settings in Google Docs
The process is straightforward:
-
Open your Google Doc: Begin by opening the Google Doc you want to work on.
-
Navigate to "File": Click on the "File" menu located in the upper-left corner of your screen.
-
Select "Page setup": From the dropdown menu, select "Page setup".
-
Adjust your margins: A new window will appear where you can adjust your margins. You'll see options for setting custom margins (in inches or centimeters) for top, bottom, left, and right.
Simple Tips for Perfect Margin Alignment
Here are some key tips to ensure your margins are aligned perfectly:
-
Use Preset Margins: Google Docs offers several preset margin options (Normal, Wide, Narrow, etc.). These are a great starting point and often meet standard requirements. Experiment with these before customizing your margins manually.
-
Symmetry is Key: For a balanced and professional look, aim for symmetrical margins – meaning the left and right margins, and the top and bottom margins, are equal or proportionally similar. This creates visual harmony.
-
Consider Your Content: The ideal margin size depends on your content. A document with lots of images might benefit from wider margins than a text-heavy document. Adjust accordingly to maintain readability and visual appeal.
-
Use the Ruler: The ruler at the top and side of your Google Doc provides a visual guide for margin adjustments. You can directly drag the margin guides to change the margins.
-
Check Your Print Preview: Before printing, always check the print preview to ensure your margins look correct and no text is cut off. This is a crucial step to avoid wasted paper and frustrating reprint issues.
Troubleshooting Common Margin Alignment Problems
-
Text Too Close to the Edge: If your text is too close to the edge of the page, increase the margin size.
-
Text Cut Off When Printing: This usually indicates margins are too narrow. Increase the margins, especially the left and right margins.
-
Uneven Margins: Double-check your manual margin entries. Even slight discrepancies can lead to noticeable unevenness.
Mastering Margins: The Final Word
Mastering margin alignment in Google Docs is about more than just aesthetics; it's about creating a professional and readable document. By following these simple tips and troubleshooting steps, you can ensure your documents always look their best. Remember, practice makes perfect! Experiment with different margin settings to find what works best for you and your various projects.