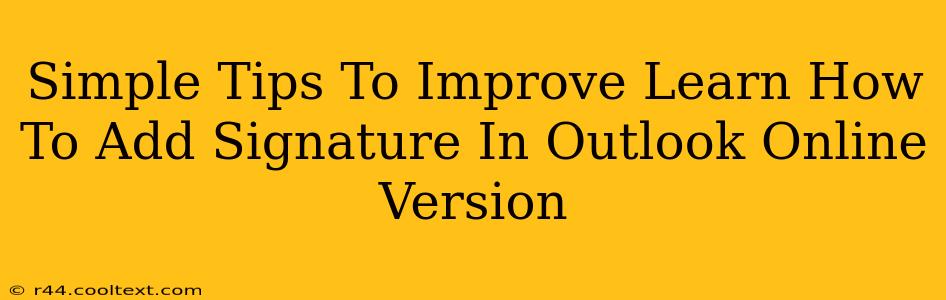Adding a professional signature to your Outlook emails is crucial for branding and efficient communication. This guide provides simple, step-by-step instructions on how to add and manage your signature in the Outlook online version, along with helpful tips for optimization.
Understanding the Importance of an Outlook Email Signature
A well-crafted email signature is more than just your name and contact information. It's a powerful tool for:
- Branding: A consistent signature reinforces your brand identity with your logo and relevant links.
- Professionalism: A polished signature projects a professional image to clients and colleagues.
- Efficiency: Including key contact details saves recipients time and effort.
- Marketing: You can subtly promote your business or personal brand with links to your website or social media.
Step-by-Step Guide: Adding Your Signature in Outlook Online
Here's how to add your signature to your Outlook online account:
-
Access Outlook Settings: Log in to your Outlook account and click the gear icon (Settings) in the upper right corner.
-
Navigate to Mail Settings: In the Settings menu, select "View all Outlook settings".
-
Find the Signatures Section: Look for the "Mail" section and then click on "Compose and reply".
-
Create a New Signature: Under the "Signatures" section, you’ll see options to create or edit signatures. Click "New" to create a new signature. Give your signature a name (e.g., "Main Signature").
-
Compose Your Signature: This is where the magic happens! Use the text editor to craft your perfect signature. Remember to include:
- Your Full Name: Use a clear and professional font.
- Your Title/Job Role: This adds context and credibility.
- Your Contact Information: Include your phone number, email address, and website.
- Your Company Logo: If appropriate, add a small, high-resolution logo.
- Social Media Links: (Optional) Include links to your professional social media profiles.
-
Formatting Your Signature: Outlook Online's editor allows for basic formatting. Use bolding and italics for emphasis, and ensure your text is easy to read. Avoid using excessive colors or fonts.
-
Choosing Your Signature's Default Setting: Select whether you want your signature to be added to all new emails, replies, and forwards, or just new emails.
-
Save Your Signature: Once you’re satisfied, click "Save" to save your newly created signature.
Tips for an Effective Outlook Email Signature
- Keep it Concise: Aim for a signature that is both informative and visually appealing – avoid overwhelming recipients with too much text.
- Use a Professional Font: Stick to easily readable fonts like Arial, Calibri, or Times New Roman.
- Test Your Signature: Before sending emails, check how your signature looks on different devices and email clients.
- Update Regularly: Keep your signature up-to-date with any changes to your contact information or branding.
- Mobile Responsiveness: Ensure your signature renders correctly on mobile devices.
Optimizing Your Outlook Signature for SEO
While not directly impacting email deliverability, a well-crafted signature can subtly boost your online presence. By including relevant links to your website and social media, you can drive traffic and increase brand awareness. Make sure your website links are relevant and actively updated to help maintain a strong backlink profile which indirectly benefits SEO.
By following these simple steps and tips, you can create a professional and effective email signature that enhances your communication and promotes your brand. Remember to regularly review and update your signature to ensure it remains current and relevant.