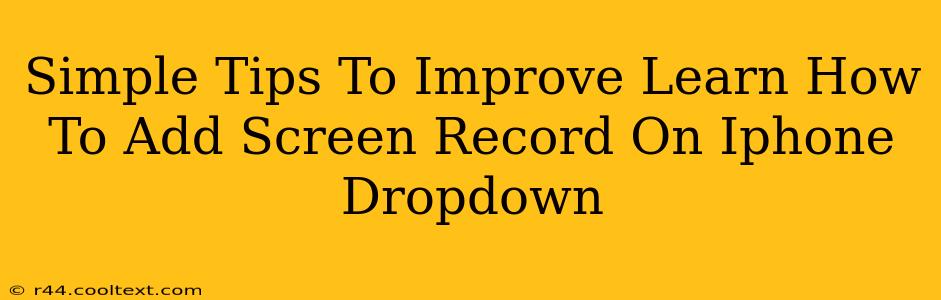Are you frustrated with the limitations of your iPhone's screen recording features? Do you wish there was a simpler, more efficient way to capture your screen activity? This guide provides simple tips and tricks to significantly improve your iPhone screen recording experience. We'll cover everything from accessing the feature quickly to customizing your recordings for optimal results. Let's dive in!
Accessing the Screen Recording Feature: Faster Than You Think
The first step to improving your screen recording workflow is mastering quick access. While you can find it within the Control Center, many users find that less efficient. Here's how to make it lightning fast:
Method 1: Adding Screen Recording to Your Control Center
If you haven't already, adding the screen recording shortcut to your Control Center is crucial. This allows for one-tap access.
- Go to Settings: Open the Settings app on your iPhone.
- Control Center: Tap on "Control Center".
- Customize Controls: Scroll down to the "Customize Controls" section.
- Add Screen Recording: Tap the green "+" button next to "Screen Recording".
Now, you can swipe down from the top right corner (or bottom on iPhones with a home button) to access the Control Center and quickly start recording.
Method 2: Using Siri for Hands-Free Recording
For truly hands-free operation, utilize Siri's voice commands. Simply say, "Hey Siri, start recording my screen," and the recording will commence. This is particularly useful when you need to capture a video tutorial or demonstration without interrupting your workflow.
Enhancing Your Screen Recordings: Beyond the Basics
Once you've mastered access, let's explore ways to enhance the quality and functionality of your recordings:
Include Microphone Audio:
By default, screen recordings on iPhones might exclude audio. To include your voice or other surrounding sounds during your recording:
- Access Control Center: Swipe down to access Control Center.
- Long-Press Screen Recording: Instead of tapping the screen recording button, long-press it.
- Select Microphone Audio: Choose "Microphone" to include audio in your recording. You can also select "Microphone Audio" from the recording options within the Control Center.
This addition significantly improves the usefulness of your screen recordings, especially for tutorials and demonstrations.
Optimizing Recording Settings:
Explore the various recording options available within the Control Center's long-press menu. You can choose to include a microphone, which lets you record audio along with your screen activity. This is beneficial for creating video tutorials or walkthroughs.
Troubleshooting Common Issues: Solving Recording Problems
Sometimes, things don't go as planned. Here are a few common issues and their solutions:
- Recording Stops Unexpectedly: This might be due to low storage space on your iPhone. Free up some space and try again.
- No Audio in Recording: Double-check that you selected "Microphone" in the Control Center's screen recording options.
- Low-Quality Recording: Ensure your iPhone has sufficient battery life and isn't experiencing any performance issues.
By following these tips, you'll master screen recording on your iPhone and enhance your workflow. Happy recording!