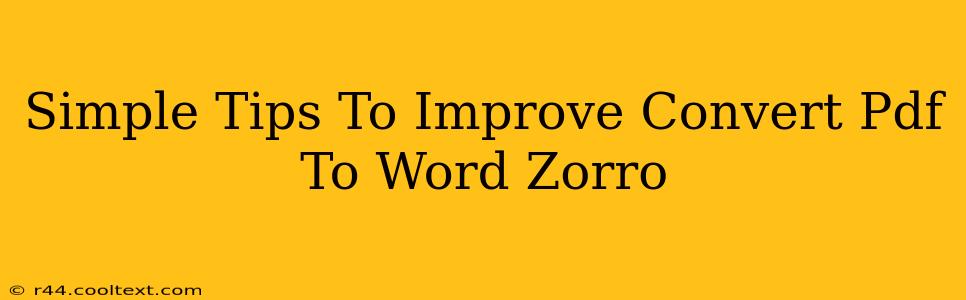Converting PDFs to Word documents is a common task, and finding the right tool and technique can significantly impact the quality of the output. While many tools exist, this guide focuses on improving your PDF to Word conversion process using Zorro (assuming "Zorro" refers to a specific PDF to Word converter, or a general term representing your chosen method). If you're using a different converter, many of these tips will still apply.
Understanding the Challenges of PDF to Word Conversion
PDFs are designed for document preservation, not easy editing. This inherent characteristic often leads to issues during conversion. Common problems include:
- Formatting inconsistencies: Tables, images, and text might be misaligned or appear distorted.
- Font discrepancies: The original font might not be accurately replicated.
- Data loss: Certain elements, like special characters or intricate formatting, might be lost in the conversion process.
Simple Tips for Better Zorro Conversions
Here are some straightforward methods to enhance your PDF to Word conversion results using Zorro:
1. Optimize Your Source PDF
- High-quality PDF: Start with a clean, well-structured PDF. A poorly scanned or created PDF will invariably produce a poorer conversion.
- Simple formatting: Avoid overly complex formatting in the original PDF. Keep it clean and straightforward to minimize conversion errors.
- Check for embedded images: Ensure all images are properly embedded within the PDF. Loose images often cause issues during the conversion.
2. Mastering Zorro's Settings
Most PDF to Word converters, like the hypothetical Zorro, offer various settings. Explore these options for optimal results:
- OCR (Optical Character Recognition): If dealing with scanned documents (images of text), always use OCR. This crucial step converts images of text into editable text. Zorro likely offers different OCR engines; experimenting might reveal a better option.
- Output format: Choose the Word document format carefully (e.g., .docx). Newer formats usually offer better compatibility and formatting preservation.
- Image handling: Review Zorro's image handling options. You might need to adjust settings depending on the type and quality of the images within the PDF.
3. Post-Conversion Editing
Even with the best settings, some manual editing is often necessary:
- Proofreading: Always thoroughly proofread the converted Word document for errors.
- Table adjustments: Tables are notorious for conversion problems. Expect to manually adjust table formatting.
- Image corrections: Resize or reposition any images that appear misaligned.
- Font consistency: Verify font consistency throughout the document.
4. Choosing the Right Tool (If Zorro Isn't Ideal)
If Zorro consistently produces subpar results, consider exploring alternative PDF to Word converters. Many free and paid options exist, each with strengths and weaknesses.
Conclusion: Achieving Superior Conversions
While perfect PDF to Word conversion is often elusive, following these simple tips will significantly improve your results, regardless of whether you are using Zorro or another converter. Remember to start with a high-quality source PDF, utilize the available settings in your converter effectively, and be prepared for some post-conversion editing. This approach will save you time and ensure the accuracy of your converted documents.