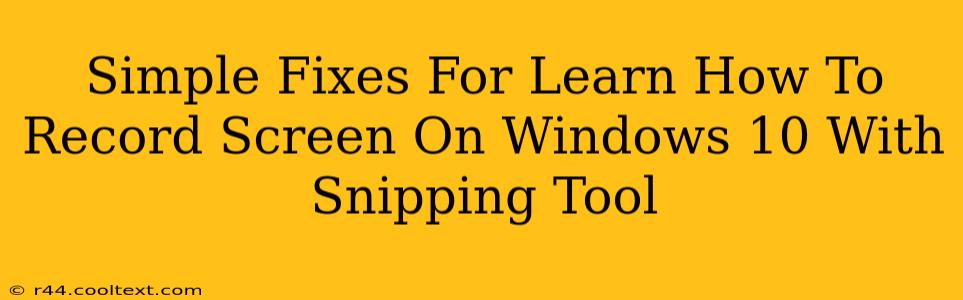The Snipping Tool in Windows 10 is a handy built-in utility for capturing screenshots. While not its primary function, with a little workaround, you can use it to create short screen recordings. However, it's crucial to understand its limitations – it's not a dedicated screen recorder and doesn't offer advanced features. This guide will explore how to use it for basic screen recordings and troubleshoot common issues.
Understanding the Limitations of the Snipping Tool for Screen Recording
Before we begin, let's be clear: the Snipping Tool isn't designed for long, high-quality screen recordings. It's better suited for capturing short clips of specific actions or elements on your screen. Expect limitations in:
- Recording Length: You'll likely struggle to record lengthy videos.
- Video Quality: The quality might not be as high as dedicated screen recording software.
- Advanced Features: Forget features like webcam overlays, audio mixing, or editing capabilities.
How to Record Your Screen on Windows 10 Using the Snipping Tool (Workaround)
This method relies on capturing a series of screenshots and then combining them into a GIF or video using third-party software. It’s a workaround, not a direct solution.
- Open the Snipping Tool: Search for "Snipping Tool" in the Windows search bar and open it.
- Choose the "Rectangular Snip" option: This allows you to select the area you want to capture.
- Start Recording (Indirectly): Begin the action you wish to record on your screen.
- Capture Screenshots in Quick Succession: Take multiple screenshots at regular intervals, capturing the progress of your on-screen activity. Aim for consistent intervals to maintain a smooth flow when combined later.
- Save your Screenshots: Save all your screenshots to a single easily accessible folder. A descriptive filename (e.g., "screen_recording_1", "screen_recording_2") will make the next steps easier.
- Combine Images into a GIF or Video: You'll need a third-party tool for this step. Many free online services and desktop applications (like Ezgif.com, Kapwing, or Photoshop) can stitch your images together to create a GIF or a short video.
Troubleshooting Common Issues
- Screenshots are too blurry: Ensure your Snipping Tool settings are optimized for capturing high-quality images.
- Combining images is difficult: Explore different online tools and software for combining images. Some offer more user-friendly interfaces than others.
- The recording is too short/long: Adjust the frequency of your screenshots to control the length of your final recording.
Alternatives for Screen Recording on Windows 10
While the Snipping Tool offers a simple (albeit limited) workaround, dedicated screen recorders provide a much smoother and more feature-rich experience. Consider these popular options:
- OBS Studio: A powerful, free, and open-source screen recorder with advanced features.
- Xbox Game Bar: Built into Windows 10, offering basic screen recording capabilities.
- PowerPoint: Yes, PowerPoint! You can import your screenshots and create a slideshow-style video.
Conclusion
Using the Snipping Tool for screen recording is a last resort. Its limitations should be carefully considered. While the workaround is possible, investing time in learning a dedicated screen recorder will result in a far superior experience. Remember to choose the right tool for the task; for anything beyond very basic short recordings, the Snipping Tool isn't the best option.