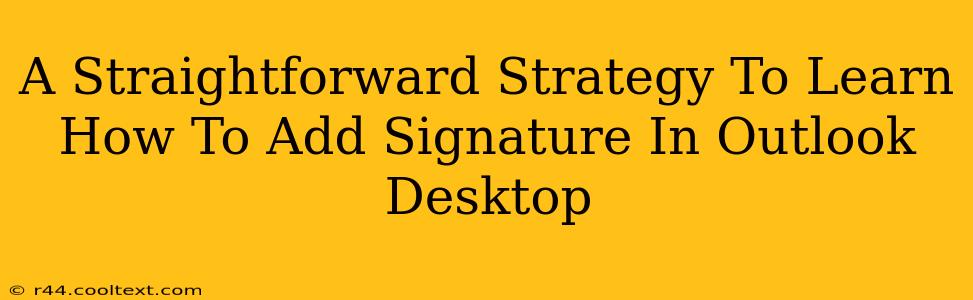Adding a professional signature to your Outlook emails is crucial for brand consistency and making a great impression. This straightforward guide will walk you through the process, ensuring you can add, edit, and manage your Outlook desktop signatures with ease. Whether you're using Outlook 2016, Outlook 2019, Outlook 365, or another recent version, these steps will work for you.
Why Use an Email Signature?
Before we dive into the how, let's quickly cover the why. A well-crafted email signature offers numerous benefits:
- Professionalism: A consistent signature instantly enhances your image, making you appear more organized and credible.
- Branding: Include your logo (if appropriate) and company colors to reinforce your brand identity.
- Contact Information: Make it easy for recipients to connect with you – include your phone number, website, and social media links.
- Legal Compliance: Add necessary disclaimers or legal notices as required by your industry or company.
Adding Your Signature in Outlook Desktop: A Step-by-Step Guide
The process is remarkably similar across different Outlook versions. Here's a detailed walkthrough:
-
Open Outlook and Access Signature Settings: Open your Outlook desktop application. Go to File > Options.
-
Navigate to Mail Settings: In the Outlook Options window, select Mail from the left-hand menu.
-
Find the Signatures Section: Scroll down until you find the Signatures... button. Click it.
-
Create a New Signature: You'll see a list of existing signatures (if any). To create a new one, click the New button.
-
Name Your Signature: Give your signature a descriptive name (e.g., "Main Signature," "Work Signature"). This helps you manage multiple signatures if needed.
-
Compose Your Signature: This is where you'll craft your signature. You can use plain text, or you can leverage the formatting tools provided (bold, italics, font size, etc.) to customize the look.
- Insert your contact information: This typically includes your name, title, company, phone number, email address, and website URL.
- Add your logo: You can insert your company logo here to reinforce your brand. Remember to keep the file size small to avoid increasing email size.
- Include social media links: This provides additional ways for recipients to connect with you. Use direct links to your profiles.
-
Choose Signature Assignment: Decide which email accounts this signature should be automatically added to. Select the account and ensure the "Choose default signature:" option is set to your newly created signature.
-
Save Your Signature: Click OK to save your newly created signature. It will now automatically append to new emails.
Editing and Managing Your Signatures
Once you've added your signature, you can easily edit or manage it:
- To Edit: Go back to File > Options > Mail > Signatures... and select the signature you want to modify. Make the necessary changes and click OK.
- To Delete: Select the signature you wish to remove and click the Delete button.
Troubleshooting Common Issues
- Signature Not Appearing: Double-check your signature settings to ensure it’s assigned to the correct email account and is set as the default.
- Image Issues: If your logo isn't displaying, ensure the file path is correct and the image is in a commonly supported format (like JPG or PNG). Also, check the image size; large images can cause problems.
By following these steps, you'll effortlessly add a professional signature to your Outlook emails, strengthening your brand and making a lasting impression. Remember to regularly review and update your signature to reflect any changes in your contact information or branding.