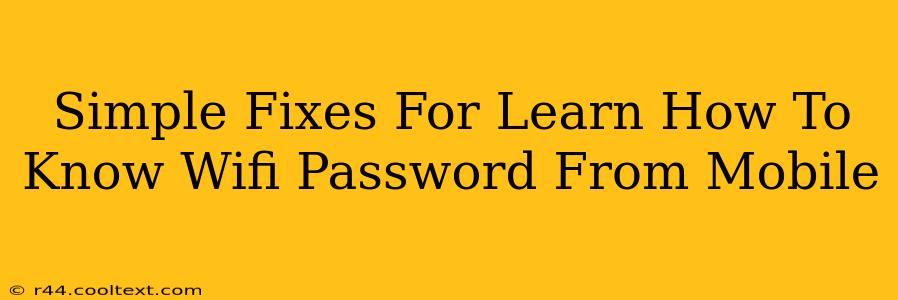So, you've forgotten your WiFi password, and now you're staring at your phone, wishing for a simple solution. Don't worry, you're not alone! Many people find themselves in this situation. Luckily, there are several straightforward ways to find your WiFi password on your mobile device, depending on your operating system (Android or iOS). Let's explore some simple fixes.
Finding Your WiFi Password on Android
Android devices offer a couple of ways to access your saved WiFi passwords. The methods vary slightly depending on the Android version and device manufacturer, but the core principle remains the same.
Method 1: Using WiFi Settings
- Open Settings: Locate and tap the "Settings" app on your Android phone. This icon usually resembles a gear or cogwheel.
- Navigate to Wi-Fi: Within Settings, find and tap the "Wi-Fi" option. This is where your connected and saved networks are listed.
- Locate Your Network: Find the name of the WiFi network whose password you've forgotten. It should be listed among the saved networks.
- Access Network Details: You might need to long-press the network name or tap on it to reveal further options. Look for a button or setting that says "Manage Network," "Network Details," or something similar.
- View Password: Once you're in the network details, you should see an option to view the password. You might need to enter your device's PIN, password, or biometric authentication (fingerprint or face scan) to confirm your identity. The password will then be displayed.
Important Note: The exact steps might vary based on your Android version and phone model. If you can't find the password using these steps, consult your phone's user manual or search online for specific instructions related to your phone's make and model.
Method 2: Using a Third-Party App (Use with Caution!)
Several third-party apps claim to recover WiFi passwords. However, use extreme caution when downloading and using such apps. Make sure to download only from reputable sources like the Google Play Store, and always read user reviews before installing. Some apps may contain malware or may not work as advertised. We strongly recommend using the built-in settings method described above whenever possible.
Finding Your WiFi Password on iOS (iPhone/iPad)
Locating your WiFi password on an iOS device is slightly different. Unfortunately, Apple doesn't directly display the password like Android does. However, you can retrieve it via your computer.
Method: Using Keychain Access on macOS
- Connect to Your WiFi Network: Ensure your iPhone or iPad is connected to the WiFi network whose password you need.
- Use a Mac: You'll need a Mac computer running macOS.
- Open Keychain Access: Search for and open "Keychain Access" on your Mac.
- Search for WiFi Password: Search for the name of your WiFi network in Keychain Access.
- Show Password: Double-click on the network entry. Check the "Show Password" box and authenticate with your Mac's password. The password will be revealed.
This method requires your iOS device to be currently connected to the target Wi-Fi network and involves using a computer.
Troubleshooting Tips
- Restart your device: A simple restart can often resolve minor software glitches that may be preventing you from accessing your WiFi password.
- Check your router: Make sure your router is working correctly. If you can't connect to your WiFi, there might be an issue with the router itself. You may need to consult your router's manual or contact your internet service provider.
- Check for software updates: Update your mobile device's operating system and any related apps to ensure you have the latest security patches and bug fixes.
By following these simple steps, you should be able to find your WiFi password without too much hassle. Remember to always prioritize using the built-in settings of your device for security reasons. Avoid using untrusted third-party apps unless absolutely necessary.