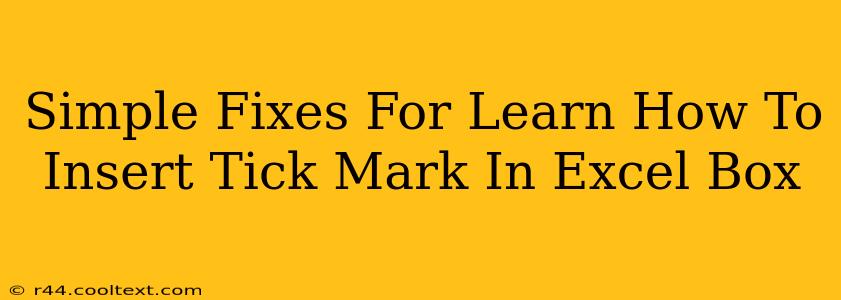Are you struggling to add a tick mark (✔) to your Excel spreadsheet? Don't worry, it's easier than you think! This guide provides simple solutions to insert those crucial checkmarks directly into your Excel cells, enhancing readability and organization. We'll cover several methods, catering to different Excel versions and skill levels.
Method 1: Using the Symbol Feature (All Excel Versions)
This is the most straightforward method and works across all versions of Microsoft Excel.
- Locate the Cell: Click on the cell where you want to insert the tick mark.
- Access the Symbol: Go to the "Insert" tab on the ribbon. Click on "Symbol."
- Select the Tick Mark: In the "Symbol" dialog box, select the "Wingdings" font. You'll find the checkmark symbol (✔) easily within this font. (Note: Other fonts might also contain tick marks, but Wingdings is the most reliable.)
- Insert and Close: Click "Insert" to add the tick mark to your cell, then click "Close."
This method allows for quick and easy insertion of a single tick mark. However, for multiple tick marks, the next methods offer greater efficiency.
Method 2: Using the Alt Code (All Excel Versions)
This method utilizes a keyboard shortcut for the tick mark, making it faster for inserting multiple checkmarks.
- Select the Cell: Click on the cell you wish to add the tick mark to.
- Press and Hold: Hold down the "Alt" key on your keyboard.
- Type the Code: While holding "Alt," type "252" on the numeric keypad (not the numbers above the letters).
- Release and Verify: Release the "Alt" key. A tick mark (✔) should appear in your cell.
Remember to use the numeric keypad for this method to work correctly.
Method 3: Using Conditional Formatting (Excel 2007 and Later)
For more advanced users, conditional formatting provides an automated way to insert tick marks based on cell values. This is particularly useful for large datasets.
- Select the Range: Highlight the cells you want to apply conditional formatting to.
- Conditional Formatting: Go to the "Home" tab and click on "Conditional Formatting."
- New Rule: Select "New Rule..."
- Use a Formula: Choose "Use a formula to determine which cells to format."
- Enter the Formula: In the formula box, enter a formula that evaluates to TRUE when you want a tick mark. For example, if you want a tick mark in cells where the value is "Yes," use
=A1="Yes"(adjust "A1" to the first cell in your selected range). - Format: Click "Format..." and go to the "Font" tab. Choose "Wingdings" as the font and select the tick mark symbol (✔).
- Apply: Click "OK" on all dialog boxes to apply the conditional formatting.
Now, any cell that matches your formula will automatically display a tick mark.
Troubleshooting Tips
- Font Issues: Ensure you've selected the correct font (Wingdings). Other fonts may have similar symbols but not always in the same location.
- Numeric Keypad: For the Alt code method, using the numeric keypad is crucial.
- Conditional Formatting Errors: Double-check your formula in conditional formatting to ensure it accurately reflects your criteria.
By following these simple methods, you can easily add tick marks to your Excel spreadsheets, making your data clearer and more organized. Remember to choose the method that best suits your needs and comfort level! Happy Excelling!