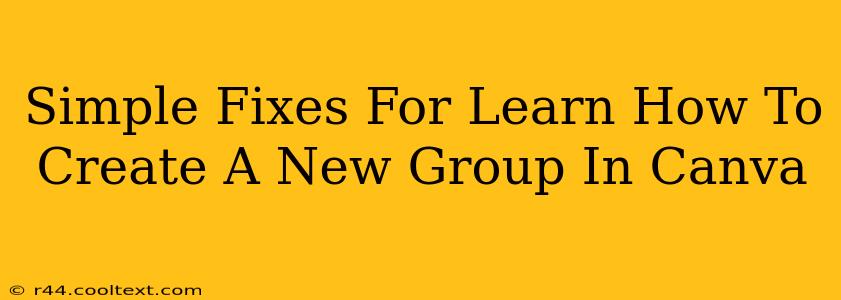Canva is a fantastic design tool, but sometimes even simple tasks can trip you up. Creating a new group in Canva is a fundamental step for organizing your designs and streamlining your workflow. If you're struggling, don't worry! This guide will walk you through the process with simple, easy-to-follow steps, along with troubleshooting tips for common issues.
Understanding Canva Groups: Why Group Your Elements?
Before diving into the how, let's understand the why. Grouping elements in Canva offers several key advantages:
- Improved Organization: Keep your designs neat and tidy. Instead of managing individual elements, you can manipulate entire sections as a single unit. This is crucial for complex designs with numerous elements.
- Efficient Editing: Need to move, resize, or copy a section of your design? Grouping allows you to do this all at once, saving you significant time and effort. Imagine trying to resize 10 individual elements versus one grouped element!
- Simplified Layering: Groups help manage the layering of elements. You can easily bring a group forward or send it backward in the layer hierarchy without affecting individual elements within the group.
How to Create a New Group in Canva: A Step-by-Step Guide
Here's the straightforward method for creating a group in Canva:
- Select Your Elements: Click on each element you want to include in your group. Hold down the Shift key to select multiple elements. You can select as many or as few elements as you need.
- Right-Click: Once you have selected all your desired elements, right-click on any of the selected items.
- Choose "Group": A context menu will appear. Simply select the "Group" option. That's it! Your elements are now grouped together.
Troubleshooting Common Canva Grouping Problems
Even with such a simple process, occasional hiccups can occur. Here are some solutions to common problems:
- Elements Won't Select: Ensure you're clicking directly on the elements and not accidentally clicking the background or another element behind them. Zoom in if needed for better precision.
- "Group" Option Missing: This can sometimes happen if you've accidentally selected a locked element or an element within a pre-existing group. Unlock the elements or ungroup them first, then try selecting and grouping again.
- Ungrouping Elements: To ungroup elements, simply select the group and right-click. Choose "Ungroup" from the context menu.
Mastering Canva: Beyond Basic Grouping
Grouping is just one tool in Canva's powerful arsenal. Explore other features to unlock your design potential, such as:
- Layers: Understanding Canva's layer system is essential for controlling the order and visibility of your design elements.
- Templates: Start with pre-designed templates to expedite your workflow.
- Collaboration: Share your designs and collaborate with others in real-time.
By mastering the art of grouping in Canva, you'll significantly improve your design efficiency and create more organized, professional-looking projects. Remember to practice regularly and experiment with different design techniques to fully utilize Canva's capabilities.